【ペイントの使い方】塗りつぶしツールを使って線を消すというワザ

Windowsに標準装備の「ペイント」の使い方を紹介するシリーズです。
 ペイントの使い方まとめページはこちら
ペイントの使い方まとめページはこちら
いらない線を消すとき、背景と同じ色で塗りつぶすことでも同じ結果が得られます!
この方法を使う場合、選択ツールを使って線や図形を組み合わせて描くときに、線の色を変えながら描くと、いらない線を消すときに便利。
ポイントは重なる線の下になる部分から描いていくと消しやすいです。
ペイントの使い方
手順1 色を変えながら線を描きます。
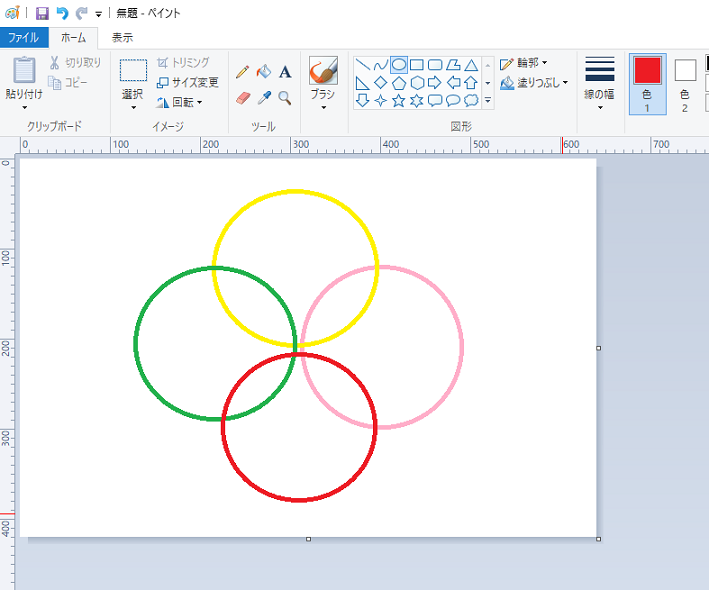
手順2 背景色を選択した塗りつぶしツールで、内側の線を塗りつぶします。
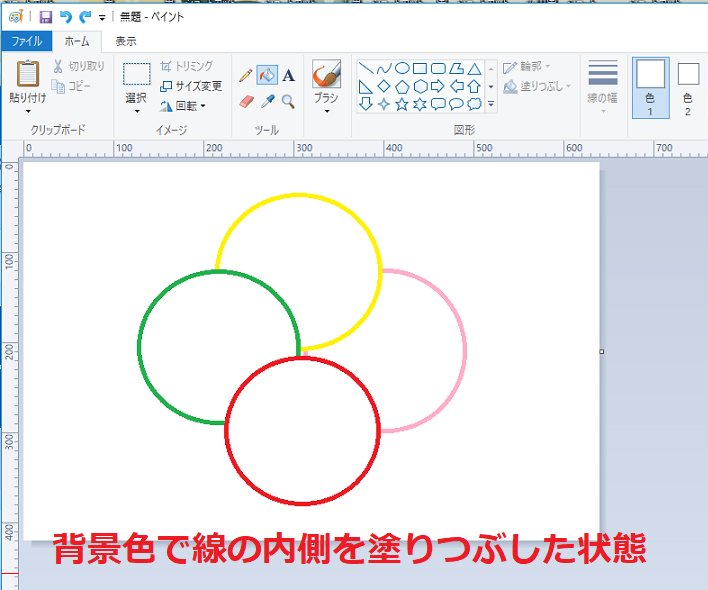
手順3 内側の線を全て塗りつぶした状態(あとで補足します)
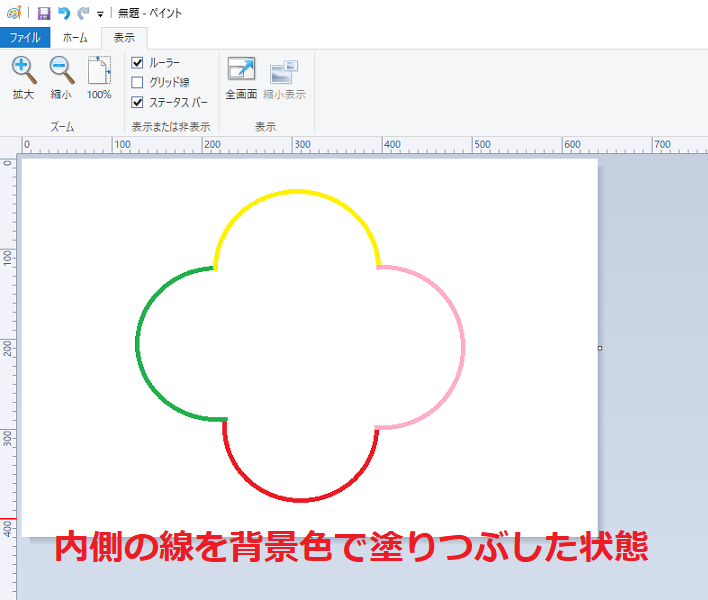
手順4 線を同じ色で塗りつぶすとひとつの線画になります。
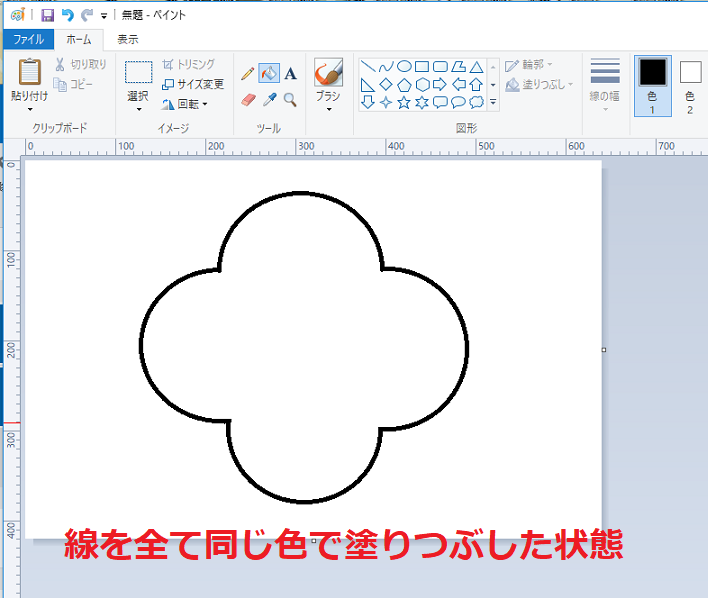
線の一部分だけを塗りつぶして消したい場合
手順1 図形ツールを使って円をふたつ描きます。そのとき、別の色でふたつ描きます。
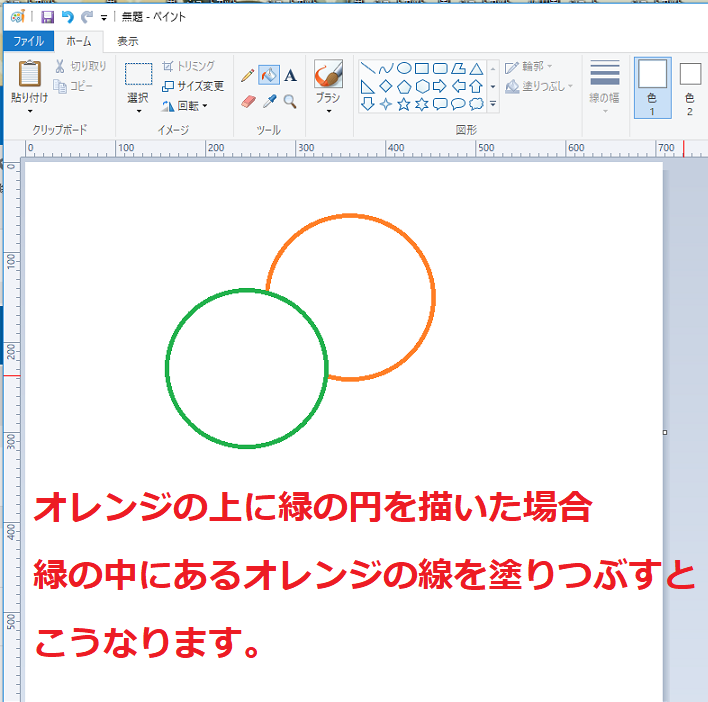
下に描いた線は、上に描いた線に重なったところで、線が遮断された形になります。
なので、下の線は背景色で塗りつぶすと線が消えた状態になります。
手順2 緑の部分を遮断します。
この場合だと、オレンジの色を緑の線の上まで延長させるか、消しゴムツールで緑の線を少し消します。
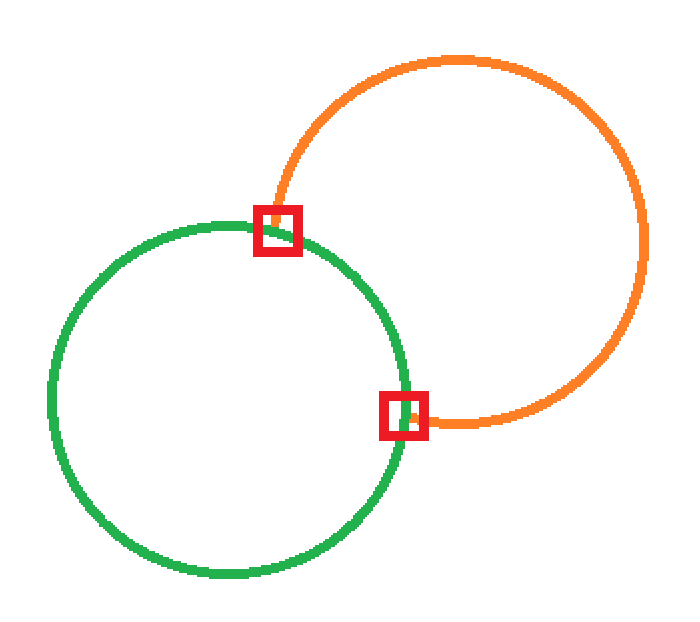
手順3 オレンジの線を延長させた状態がこちら。
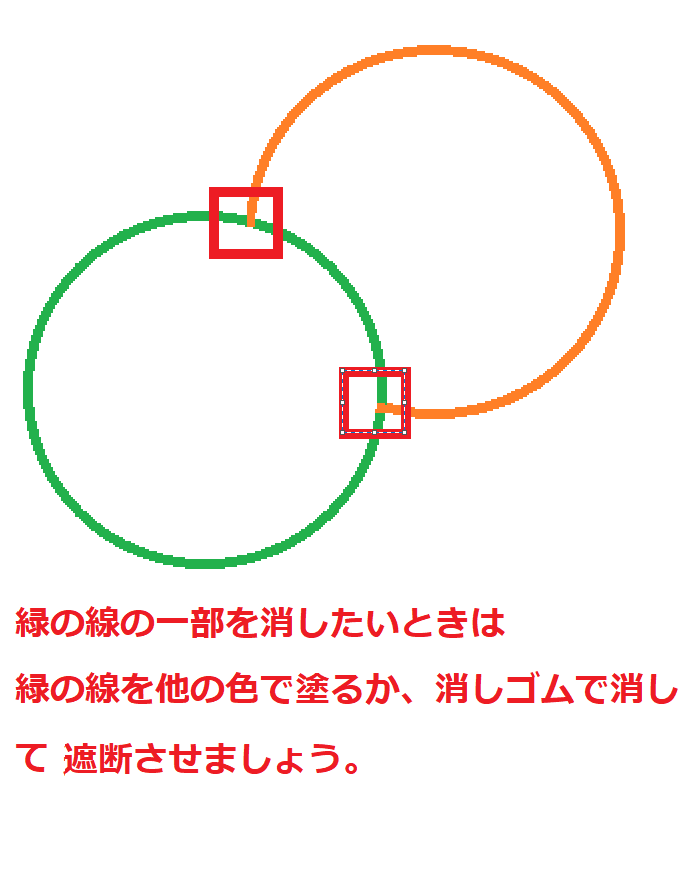
手順4 分断された内側の緑の線を、背景色で塗りつぶすか消しゴムツールで消します。
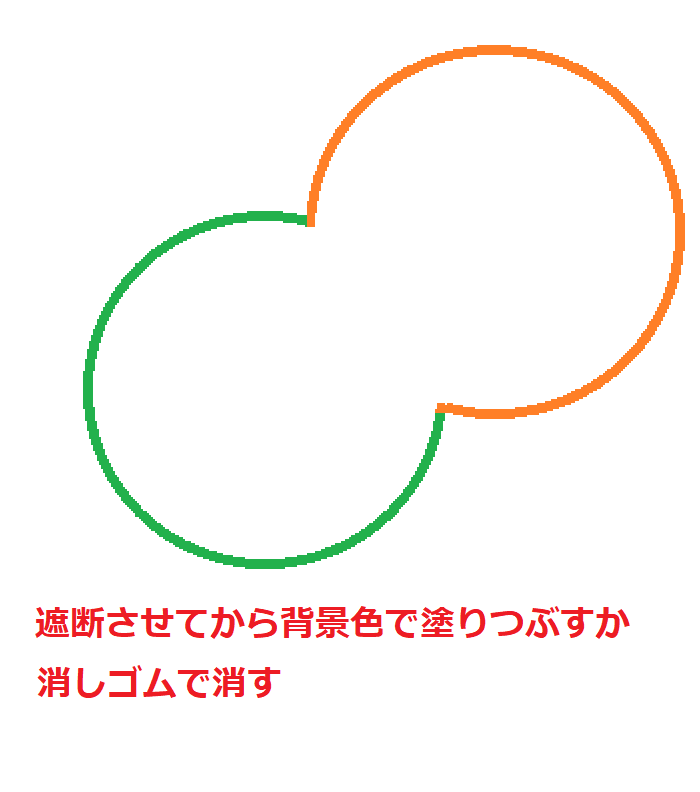
手順5 線を同じ色で塗りつぶせば完成です。
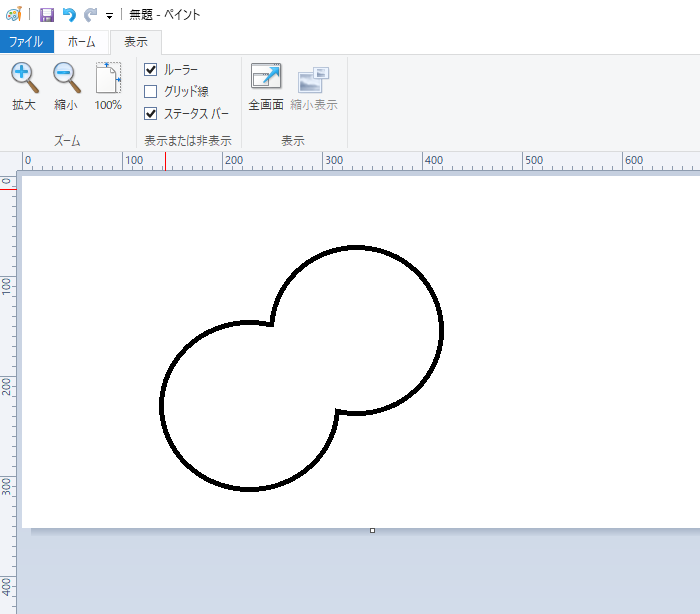
ペイントの図形ツールを使ってイラストを描くときに、この線ごとに色を変えていらない線を塗りつぶすというワザは、私がよく使うものです。
線が重なるときは「とりあえず色を変えておく」。そして下になる部分から描いていくのがコツ。
ペイントとエクセルでつくる簡単バナーの一覧はこちらから



 水口愛子(みなくちあいこ)
水口愛子(みなくちあいこ)


















