【エクセル×デザイン】文字に柄や模様をつけたい!模様入り袋文字をエクセルで作ってみる

チェックや水玉など柄とか模様の入った文字を、チラシや案内に使えたらおしゃれですよね?
大丈夫。エクセルで作れます!
ソフトは持ってないしわざわざダウンロードとかはしたくないけど、「エクセルで作れるなら!」と興味を持たれた方の参考になれば嬉しいです。
 小さい会社の事務員 みなくちあいこ です。
小さい会社の事務員 みなくちあいこ です。
事務作業に欠かせないエクセルは、デザインにも強いツールです!
文書作成やチラシ、ダイレクトメールにも役立つのでぜひ。
当ブログのバナーは、全てエクセルとペイントで私が自分で作成しています。
今回のテーマは「柄入り袋文字」。
こちらの袋文字の作り方が基本になるので、あわせてご覧ください。
では作り方を説明します^^
エクセルで柄入りの袋文字作るときの手順
基本の作り方手順 「使いたい柄を用意する」「袋文字をつくる」「色の透過機能を使って柄を入れる」「柄の上に袋文字を重ねる」
●STEP.1 文字の柄に使いたい画像を用意する。

袋文字を作成するとき縁取りの色を決めますが、柄や模様によって変わってくると思うので、まずは使いたい柄の画像を準備します。
私が今回使ったものは「 背景パターン 」という素材です。
素材を探すのによく利用してるのはイラストACですが、「背景パターン 無料」で探すと色々なサイトがみつかります。
ただし、海外のサイトは使い方が分かりにくいところがあるので注意が必要です!
イラストAC以外で背景パターンを探すとき、こちらのサイトが頼りになります。
私もしょっちゅうお世話になっているサルワカさんです。
●STEP.2袋文字をエクセルで作ります。
エクセルのワードアートツールを使って、袋文字を作ります!
袋文字の作り方を詳しく説明したページはこちら。
ポイントは、「影なし」「反射なし」「光彩なし」にすること。
次の手順でやってください。
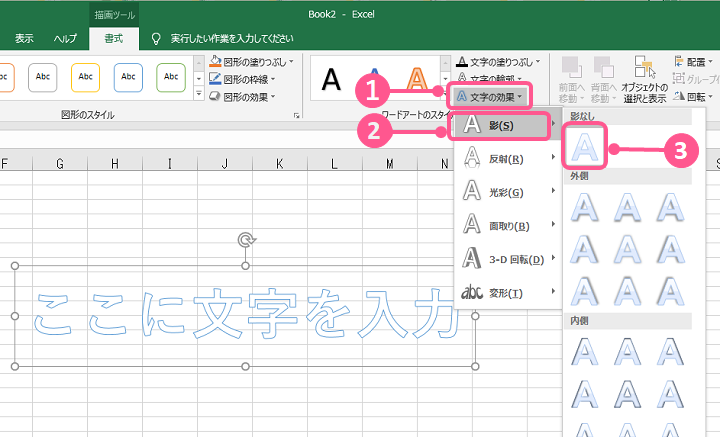
袋文字の作り方のページと同じように、文字を入力したワードアートをコピーして、同じものを3つ作成しました。
枠線の幅を変えて重ねていきます。

これでも十分可愛い♪
けどもっ!ここから中のピンクの部分を柄入りにしていきます!
●STEP.3エクセルの機能「図ツール」から透過色の指定をする。
ワードアートをこのまま使うことはできません。
これから使いたい「透過色を指定する」ためには、ワードアートを画像にする必要があるのです。
ちょっと技を使いますよ^^
コピー&ペーストで画像にします!
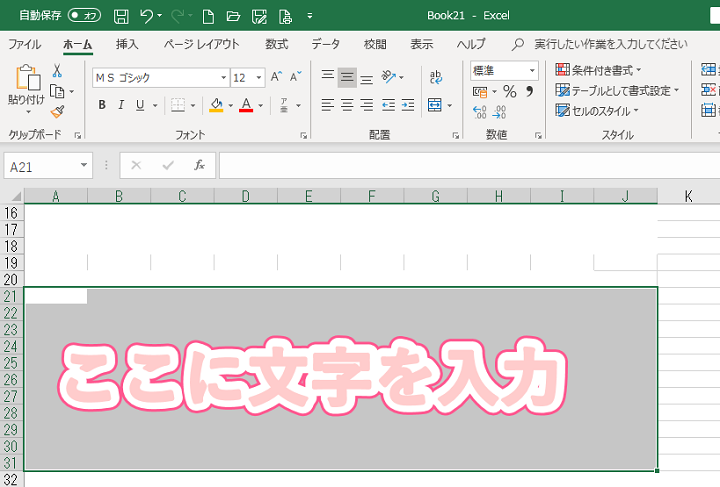
袋文字を作ったらセルを白で塗りつぶします。
コピーし、それを画像として貼り付けるんですが、貼り付けるとき、「形式を選択して貼り付ける」を選び、その他の貼り付けオプションの中から「画像」を選択します。
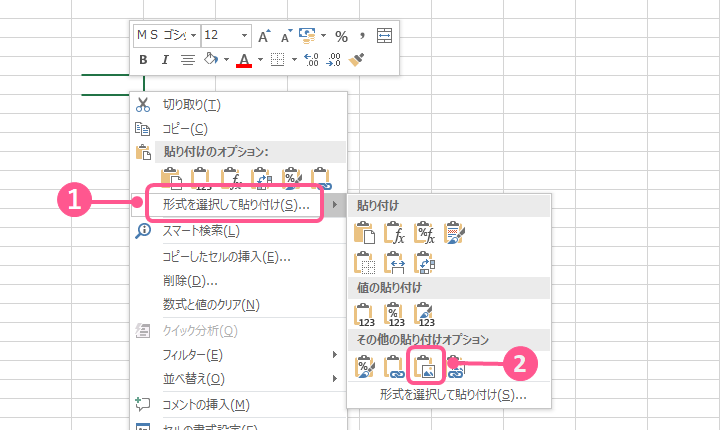
これ、例えばエクセルでグラフを作成したときにも使える技で、画像にすればどこにでも貼り付けできるし、大きさも調整しやすいのでとても便利なんです。
画像にすることによって、「図ツール」が使えるようになります。
柄の素材よりも大きくなるように文字を画像化するのがポイントです。
 ここでやっと、袋文字を透過処理できます!
ここでやっと、袋文字を透過処理できます!
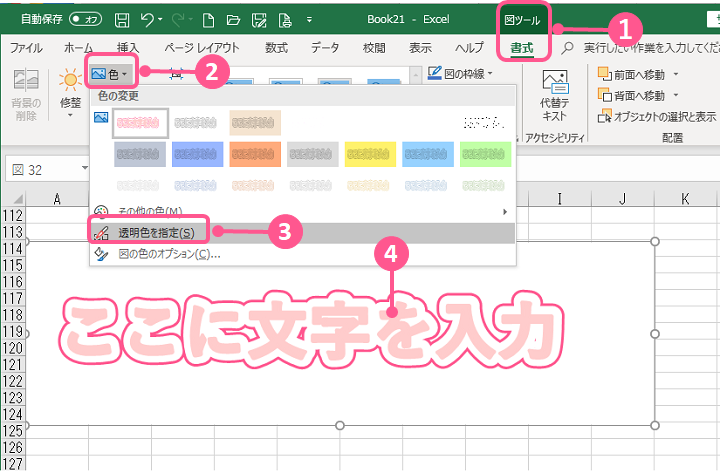
●STEP.1
画像化した文字を選択します。
「図ツール」が表示されるので選択。
●STEP.2「色」➔「透明色を指定」を選択し、透明にしたい色をクリックします。
この場合だと、中のピンクの部分を透明にしたいので、どこでもいいのでピンクの部分をポチっとします。
●STEP.3ピンクの部分が透明になります。
うっすらと元の色が残ってしまうので、袋文字を作るときに柄の色に近い薄い色にしておくと目立たなくて〇。
●STEP.4 柄の上に袋文字を重ねる
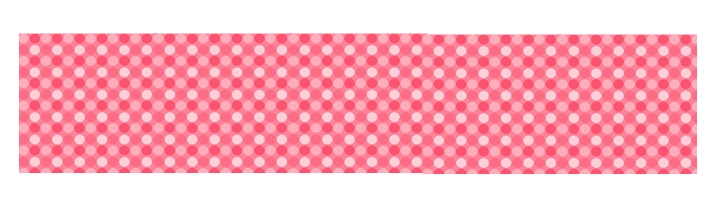
これの上に、透明色の指定をした文字画像を重ねます。
完成した柄入り袋文字がこちらになります!
これをグループ化して合体させれば使いやすくなりますよ。
同じ大きさの画像をグループ化させる方法は、「文字のまわりに縁取りがある袋文字をワードアートでつくる方法」で説明しています。
さて。
文字の画像化のところで、柄の素材よりも大きめにするのがポイントだといいましたが覚えていますか?

こうなっちゃうからです(^-^;
これはこれで別のデザインとして面白いですけどね。
エクセルでつくる「模様のある縁取り文字」の完成です!

動画で確認
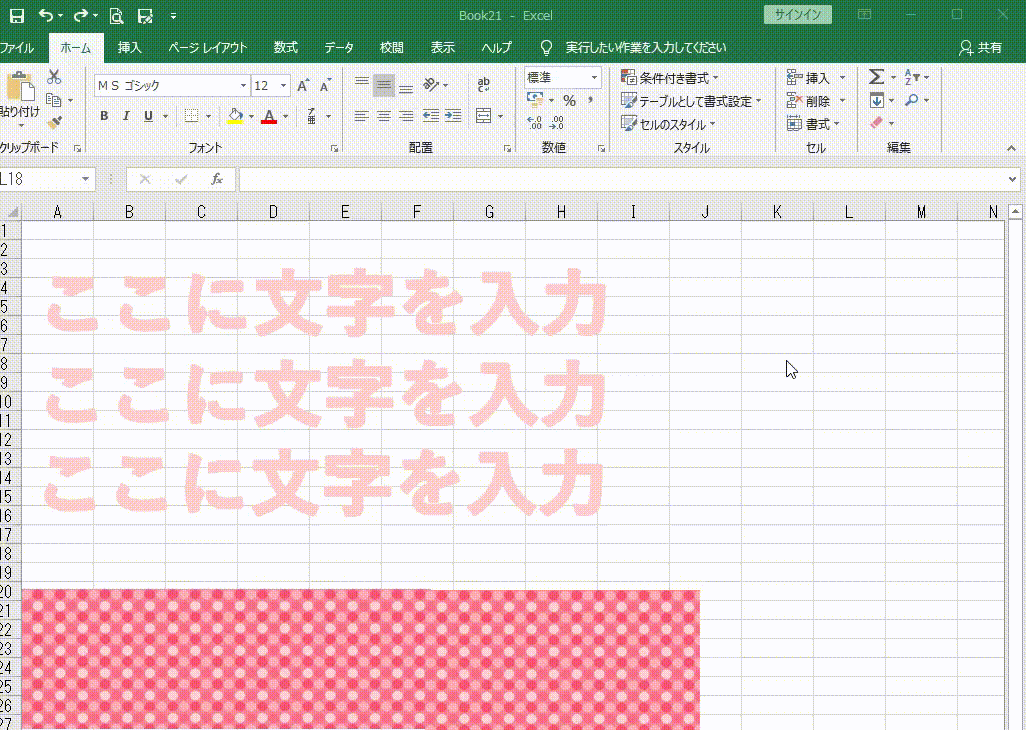
あとがき
専用ソフトに比べるとちょっとだけクオリティーは下がってしまうけど、エクセルで模様の入った文字が作れるなんてすごくないですか?!
文字が細くてもいいなら、もっと簡単に模様を入れることはできます。
でも、デザイン的には太い文字の方が絶対にいいので、ちょっと手間はかかるけどぜひ試してみてください。
ではこのへんで。
小さい会社の事務員みなくちあいこでしたっ!
ペイントとエクセルでつくる簡単バナーの一覧はこちらから





 水口愛子(みなくちあいこ)
水口愛子(みなくちあいこ)
















