【ペイントの使い方】画像サイズを変更させる方法

Windowsに標準装備の「ペイント」の使い方を紹介するシリーズです。
 ペイントの使い方まとめページはこちら
ペイントの使い方まとめページはこちら
写真やイラストなど、そのままだとサイズが大きすぎる場合に、ペイントでサイズの変更をすることができます。
サイズ変更のやり方は2通り。
元画像に対して何パーセントにするか指定する方法と、ダイレクトにサイズを指定する方法です。
ペイントを使う場合は1枚1枚手作業になるため、枚数が多いと大変ですが、ちょっとしたときに手軽で便利なのでおすすめ。
ペイントの使い方

ひらくペイントで画像を開きます。
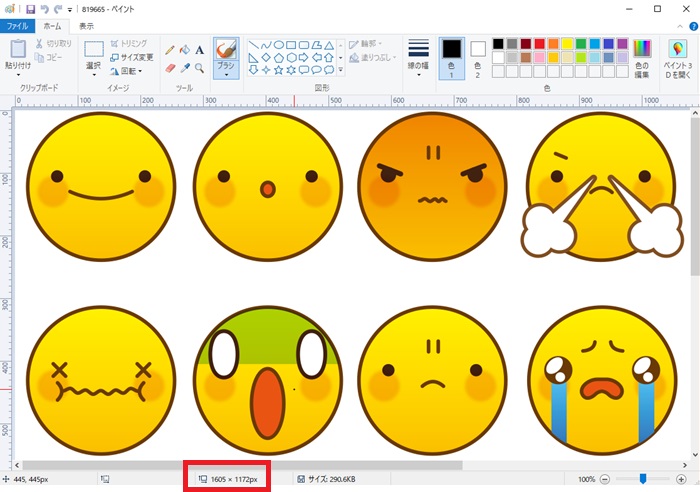
画像が大きいと、画面には一部しか表示されないこともあります。
全体をみて作業したいときは、表示サイズを調整しましょう。
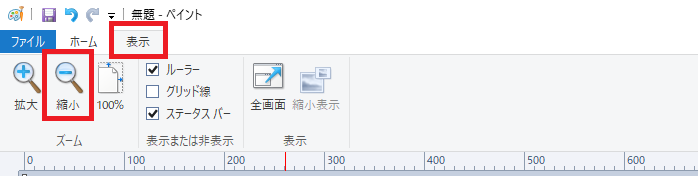
※画像のサイズは変わりません。
ここから画像サイズを変えていきますが、ペイントでする場合2つのやり方があります。
- 元画像を基準に比率で変更する場合
- ダイレクトにサイズを指定する場合
元画像を基準に比率で変更する場合
手順1サイズ変更から「パーセント」を選択します。
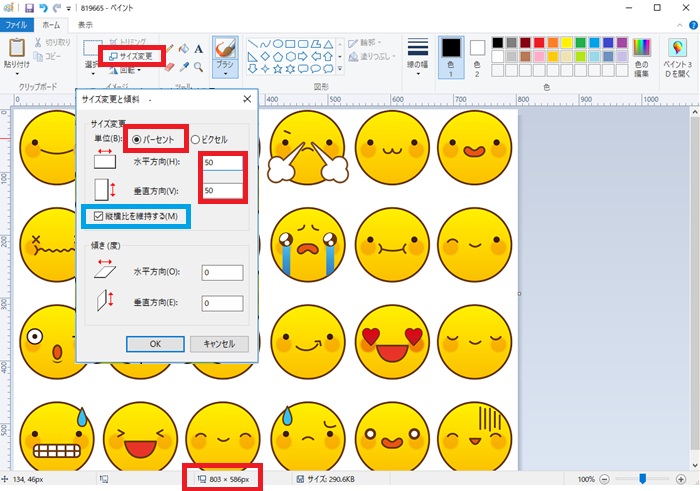
半分くらいの大きさにしたいなら、水平か垂直のどちらかに「50」と入力します。OKボタンをクリックすると画像サイズが変更されます。
サイズの変更の場合は、比率を変えることは基本的にはしません。
縦と横の比率を変えると、縦が長くなったり、横が短くなったりして画像が歪んでしまうからです。
なので比率はそのまま維持して、サイズを変更させます。
「縦横の比率の維持をする」にはチェックがはいったままにしてください。
ダイレクトにサイズを指定する場合
手順1サイズ変更から「ピクセル」を選択します。
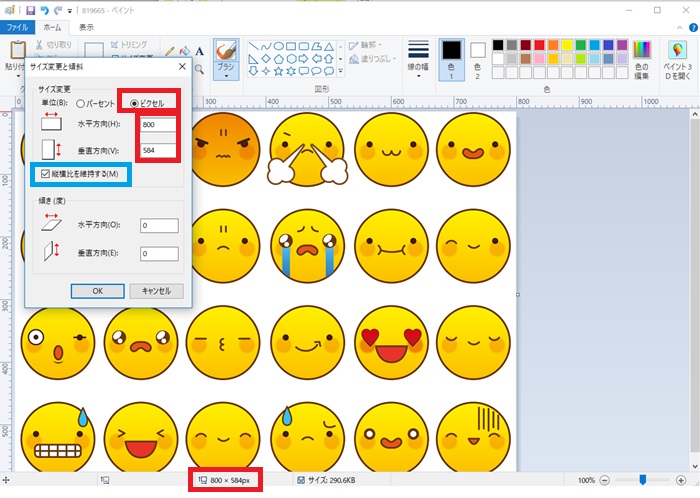
横を800まで小さくする場合、水平に「800」と入力します。
縦を基準にしたいときは垂直のところに数字を入力してください。
サイズの変更の場合は、比率を変えることは基本的にはしません。
縦と横の比率を変えると、縦が長くなったり、横が短くなったりして画像が歪んでしまうからです。
比率はそのまま維持して、サイズを変更させます。
「縦横の比率の維持をする」にはチェックがはいったままにしてください。
比率を変えた場合、どうなるかやってみますね。
例えば、「800×400」で指定してみましょう。

つぶれてしまいました(>_<)
意図的にするケースもあるかもしれませんが、通常、画像をのサイズを変更するときには比率は変えないようにしてください。
トリミングを兼ねたサイズ変更
画像サイズが大きい場合、必要なところだけ選択ツールで切り取ってから、画像のサイズを変更する方法もあります。
これはトリミングも一緒にやってしまおうって方法になります。
画像のサイズ変更は、小さいサイズから大きいサイズにすると、画像が荒くなるので注意が必要です。多少なら大丈夫ですが、ぼやけてしまうので無理な拡大はおすすめしません。
ペイントとエクセルでつくる簡単バナーの一覧はこちらから




 水口愛子(みなくちあいこ)
水口愛子(みなくちあいこ)
















