【イラストAC】セットになってるイラスト素材の使い方

イラストACでいくつものイラストが1枚のセットになってる素材、どうやって使ってますか?
ダウンロードの回数が節約できるので、セットになってるイラストはお得な気分になる反面、どうやって使えばいいの?他の人はどうやって使ってるの?と気になったりも。
参考までに私がどうやって使ってるかご紹介します^^
特別なものを使わない私ですので、Photoshop(フォトショップ)とかillustrator(イラストレーター)といった有料ツールは使ってません。エクセルとペイント、またはフリーのペイントツールで大丈夫です!
morockmeさんのイラストを使ってやってみますね!

エクセルで「トリミング」して使う
エクセルやワードで挿絵として使うなら、「トリミング」が一番簡単!
四角く切り取れるイラスト、重ならないよう配置されてるイラストなら大丈夫です。
●STEP.1イラストを挿入する
「挿入」→「画像」→「このデバイス」から保存先のファイル
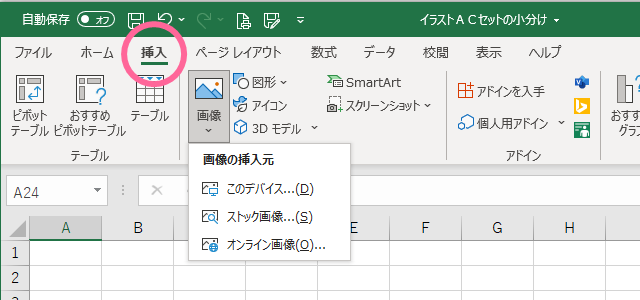
●STEP.2
画像をトリミングする
画像をクリックしてから「トリミング」を選択
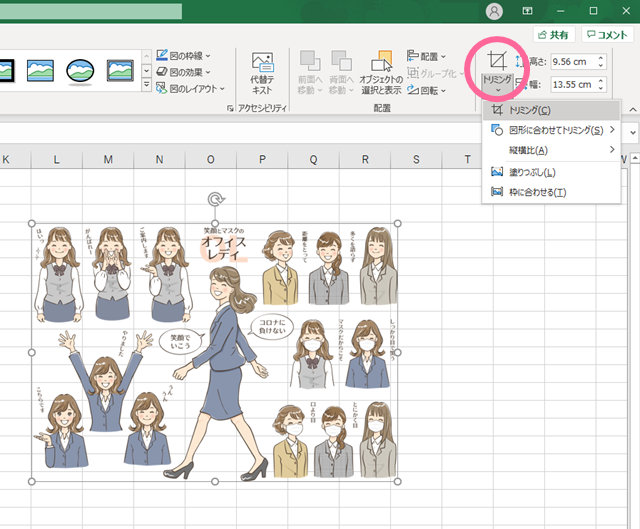
●STEP.3トリミングする
太線上で左クリックしたまま使いたいイラストだけを囲む
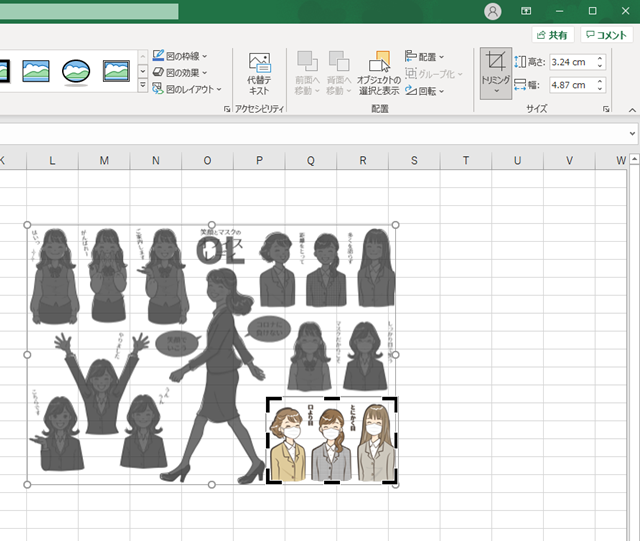
●STEP.4トリミング終了
エンターまたは画像以外のところをクリックすれば完了
やり直したいときは画像をクリックして「トリミング」を選択
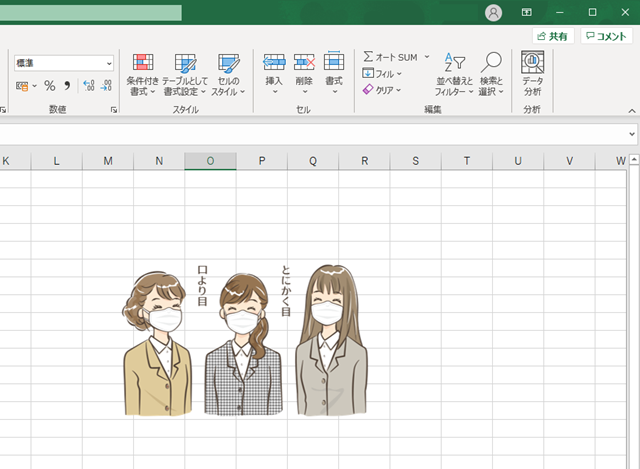
はい!必要なイラストだけになりました☆
 ちょこっと小技
ちょこっと小技
「あの文字、消したいなぁ」って思ったら、背景が白、または単色なら「図形」を重ねることでも対応できます。
●STEP.1図形を選択する
「挿入」→「図形」目的に合う図形を選択
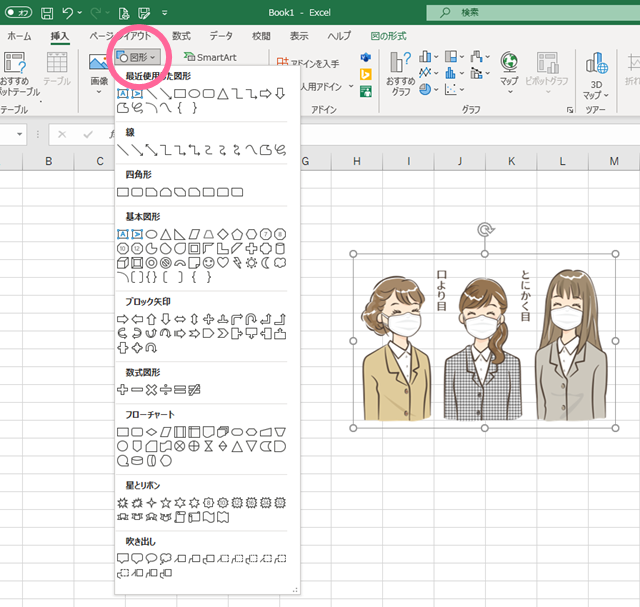
●STEP.2図形の書式を設定
「図形」を選択→「図形の書式」から塗りつぶしと線の色を選択
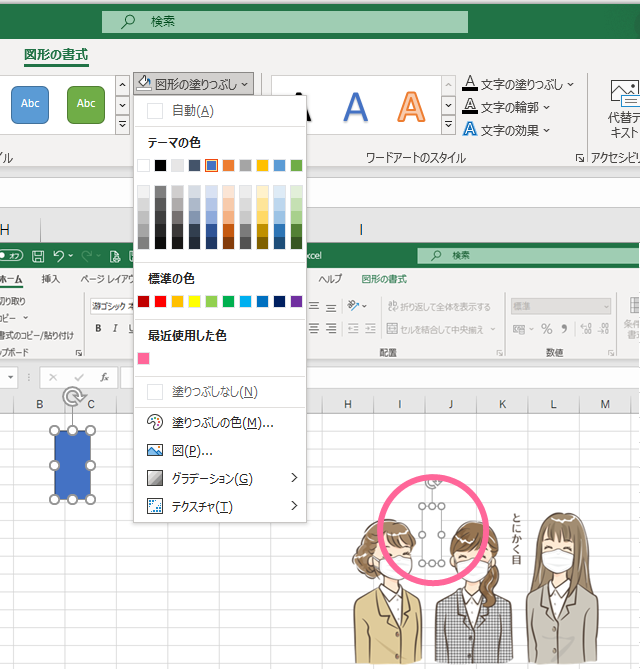
今回は四角の図形を使って、背景「白」、枠線「なし」で設定し、隠したいところの上に配置。
背景色と同じ色の図形を重ねることで消したように見せることができる。
ポイントは、消したい部分に合わせて図形のカタチを選ぶこと、または複数の図形を重ねること!
ペイントを使う
背景が透明でなくてもOKな場合は、事務員のパソコンにほぼ標準装備されている「ペイント」を使って、イラストを小分けにすることができます。
素材のイラストが整然と配置されてない場合や、とりあえずイラストを小分けにして保存しておきたい場合など。
●STEP.1ペイントでイラストを表示させる
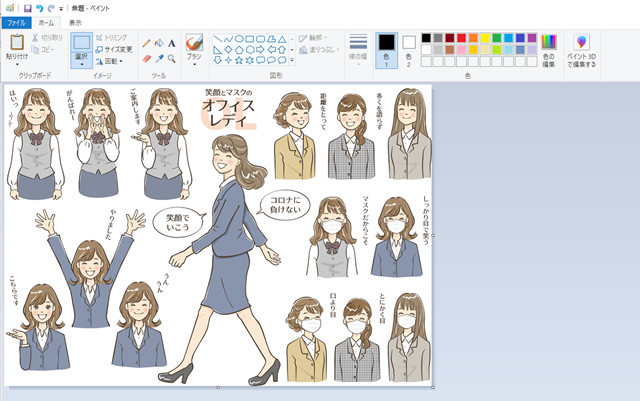
●STEP.2イラストを選択してトリミングする
「選択」→四角または自由選択で使いたいイラストを選択→「トリミング」
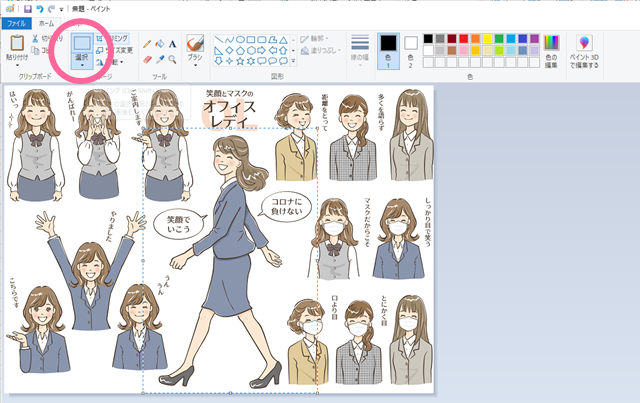
●STEP.3消しゴムツールなどで不要な部分を消す
いらない部分の範囲が広いときは選択ツール+Deleteで消して、細かい部分は消しゴムツールを使うと便利
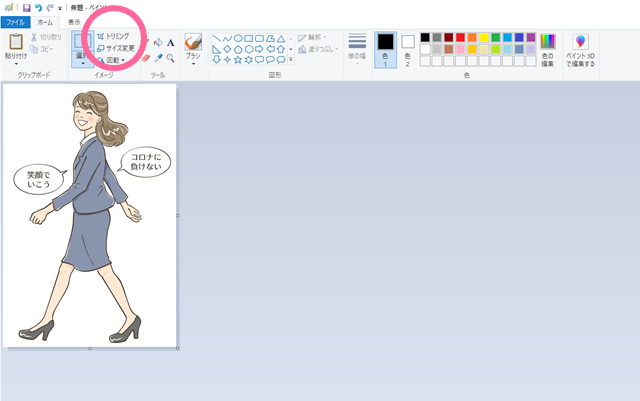
ペイントの使い方を紹介したページはこちら
ペイントで加工した場合、透過処理は無効になってしまいます。
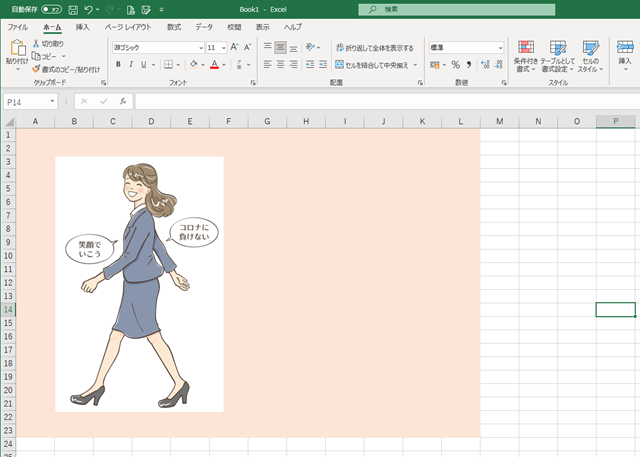

小技
エクセルやワードで使用する場合、背景色を透明に指定することができます!
●STEP.1背景色を透明に指定
図形を選択→図の書式から「色」を選び「透明色を指定」をクリックしてから、イラストの透明にしたい色の上でクリックします。
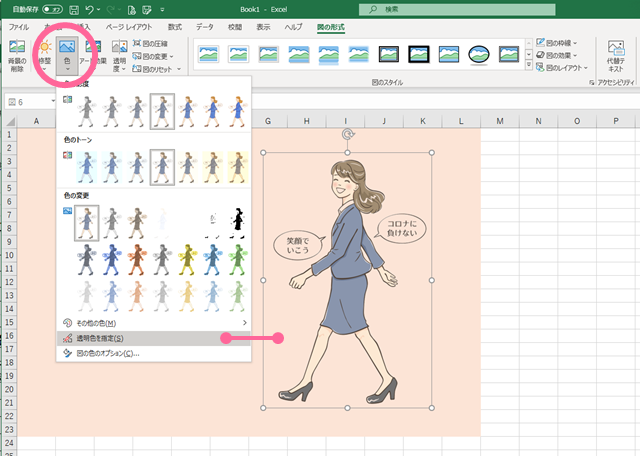
背景が「白」だったので、イラストの中にある「白」も一緒に透明になりました。
透明にしたい色がイラスト部分に使われてる場合は注意が必要です。
フリーのペイントツールを使う
フリーのペイントツールを使って背景の透明部分をそのままに、イラストを小分けにする方法もあります。無料で使えるペイントツールはいくつかありますが、私はファイアアルパカを使っています。選んだ理由は、パソコンに負担が少なそうだから。機能がありすぎても使いこなせないし、使えない機能があってもパソコンが重くなるだけかな、と。
シンプルな機能で使いやすくて私はちょこちょこ使ってます。
ダウンロード方法などはアルパカの公式サイトでご確認ください^^
FireAlpaca[ファイア アルパカ]を使ってイラストを小分けにする方法
●STEP.1アルパカのソフトを起動
広告がでたら右上の×で消す
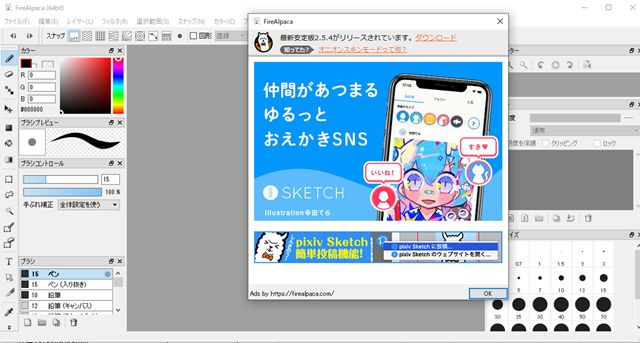
●STEP.2イラストを呼び出す
「ファイル」から呼び出す方法と、イラストが保存されてるフォルダーから直接グイっと移動させる方法(左クリックしたままアルパカまで引っ張る)があります。

●STEP.3使いたいイラストをトリミングする
左のバーから選択ツールを選び、使いたいイラストを囲むように選択
「編集」から「トリミング」を選ぶ

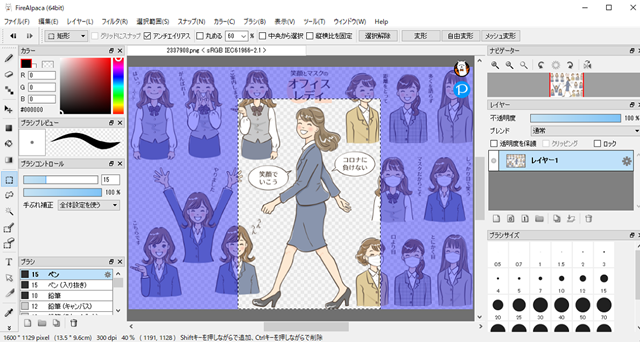
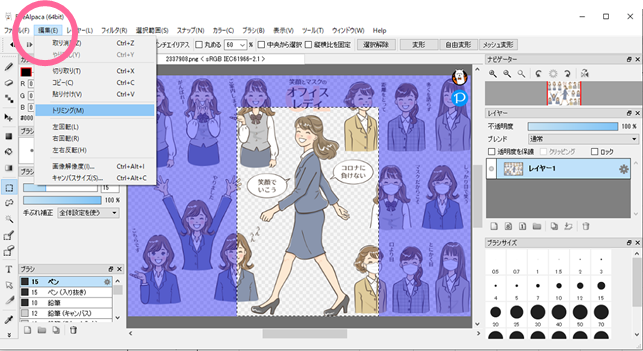
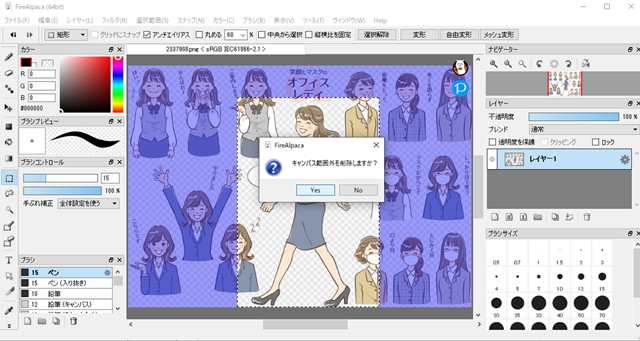
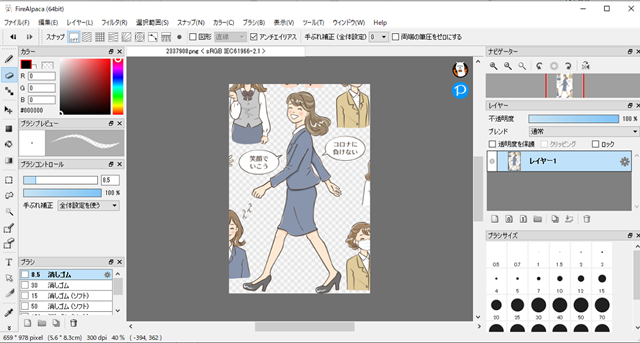
●STEP.4消しゴムツールでいらない部分を消す
左のバーから「消しゴム」を選び、右のブラシサイズから作業しやすい大きさを選択
イラストの大きさにもよるけど50とか100くらいがいいかも
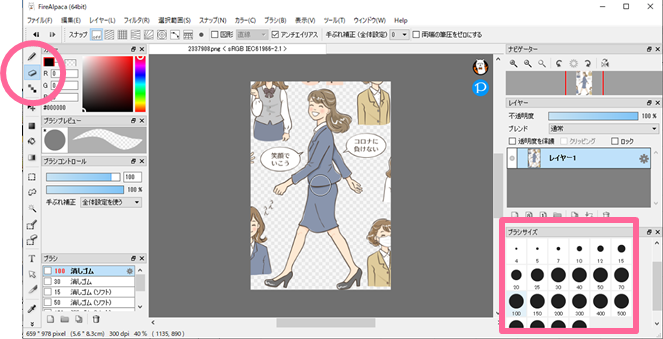
細かい部分は拡大するとやりやすい。
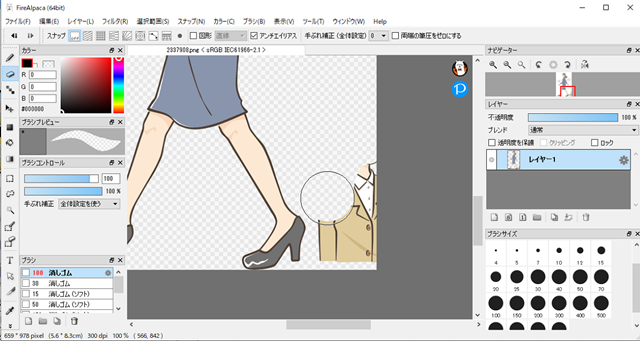
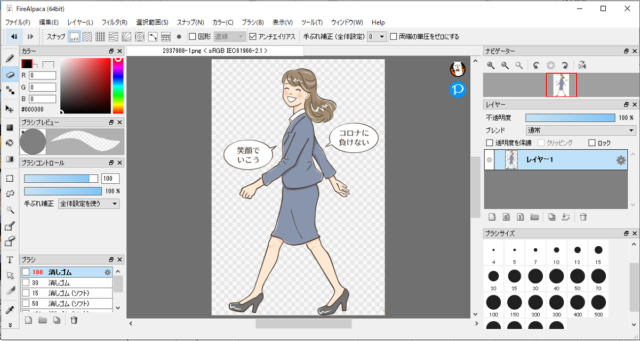
●STEP.5保存する
「ファイル」→「名前をつけて保存」→「ファイル形式をPNGにする」
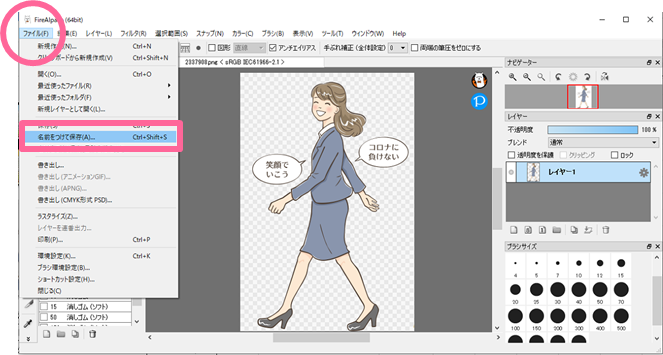
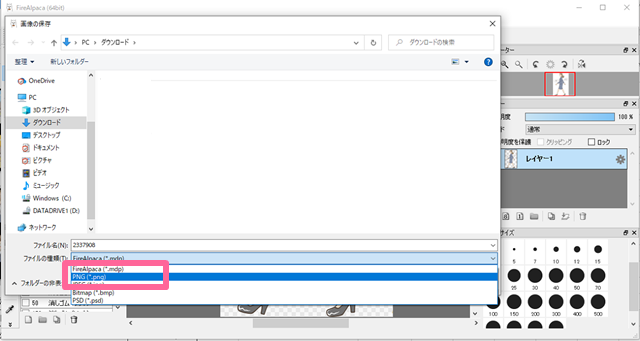
通常はアルパカ用のファイル形式で保存されるのだけど、それだとアルパカでしか開けないので「PNG」で保存してください。

左がペイントで処理した後に背景色(この場合は白)を透明色に指定したもので、右がアルパカを使って背景の透過をキープしたイラスト。
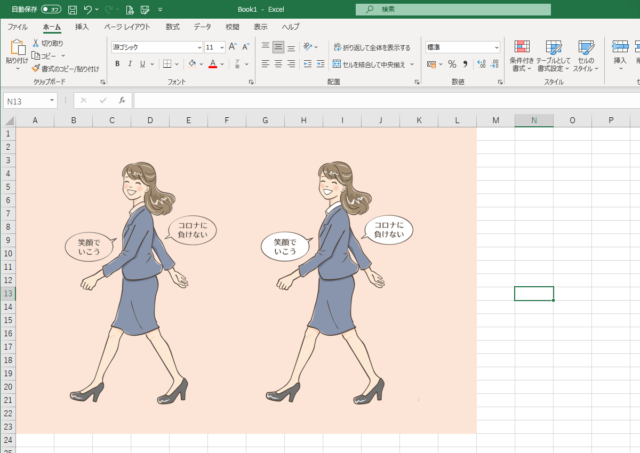
どちらがいいかはお好み次第?
これでもうイラストACのイラストセットは怖くない!
単体のイラストを集めたセットだと、単体のイラストをひとつずつダウンロードしてもよいですが、最初からセットになってるイラストもあるので、小分け方法を知っておくと安心です。
さらに言うなれば、イラストは背景が透明になってる方が、使いどころが増えるのでなにかと便利。
今回ご紹介した方法はどれも簡単にできるので、複数のイラストがセットになってる素材をどうやって使えばいいのか悩んでいたならお試しください^^
では。

![FireAlpaca [ファイアアルパカ]|フリーペイントツール](https://xn--n8j8a8azbu8637bt2aj3tzzevo9i.com/wp-content/uploads/luxe-blogcard/c/cc582e18d42612d3a6ffbc3263612729.jpg)
 水口愛子(みなくちあいこ)
水口愛子(みなくちあいこ)












