【エクセル×デザイン】文字のまわりに縁取りがある袋文字をワードアートでつくる方法
文字のまわりが縁取りされてるやつを袋文字っていいます。
文字装飾のひとつですが、アレおしゃれですよね^^
今回はエクセルで袋文字を作る方法について説明します。
 小さい会社の事務員 みなくちあいこ です。
小さい会社の事務員 みなくちあいこ です。
事務作業に欠かせないエクセルは、デザインにも強いツールです!
当ブログのバナーは、全てエクセルとペイントで私が自分で作成しています。文書作成やチラシ、ダイレクトメールにも役立つのでぜひ。
今回のテーマは「袋文字」。文字のまわりに縁取りがあるこういうやつ、ね。

どちらもエクセルのワードアートで作成しました。
上のは通常のふちどりで、「図形の書式設定」「文字の輪郭」で設定できます。(上の図だと輪郭「白」線の太さ「3」になっています)
簡単で便利なのですが、線を太くすると文字がどんどん細くなって、潰れていってしまいます。
そうじゃない!イメージと違う…。
もっと文字がくっきりした、チラシとかに使ってるポップなふちどり文字にしたいの!
って場合もエクセルでできます( ・`ω・´)キリッ
ではさっそくやり方を説明しますね。
エクセルで袋文字をつくる方法
ワードアートで文字を作成して、色や線を編集します。
手順1 「挿入」「ワードアート」
まわりを何色で縁取りするかによりますが、最低2つ、同じものが必要です。
今回は3色でつくってみたので、ワードアートをコピーして3つにします。
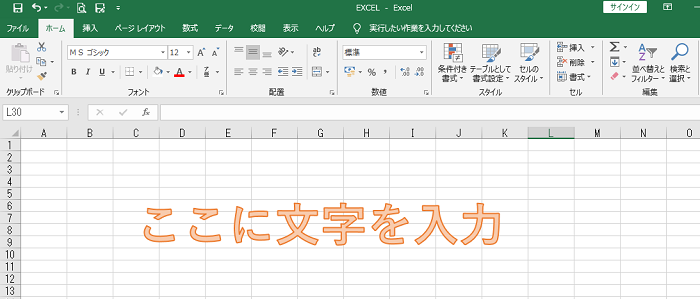
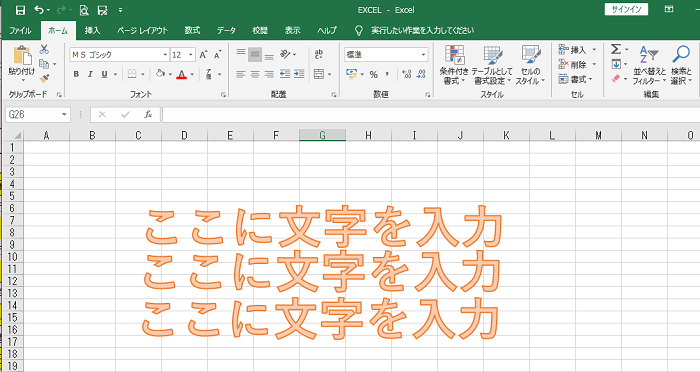
手順2 「書式」「文字の輪郭」「線の太さ」で設定します。
ワードアートを選択すると、一番上のバーに図形ツールの「書式」がでてきます。
ここからダイレクトに設定できる太さは「6」まで。それ以上になると、一番下の「その他の線種」を選択します。
ワードアートを選択して右クリックしてから、「図形の書式設定」を開くと詳細な設定ができます。
「線」「幅」「数字を入力」で、好きな太さにすることができます。
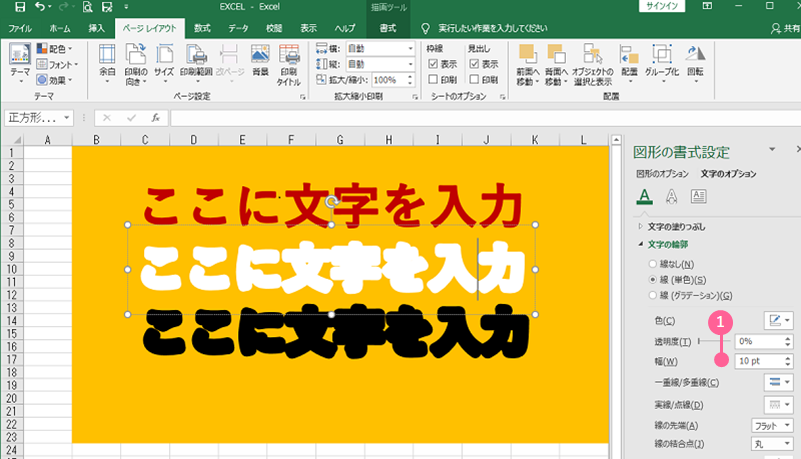

手順3 ワードアートを重ねていきます。
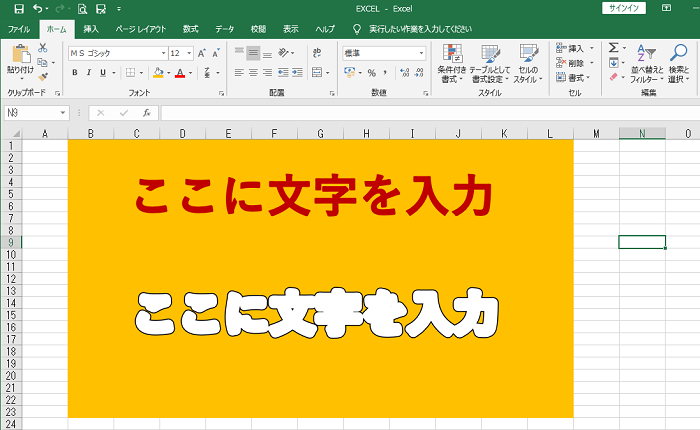
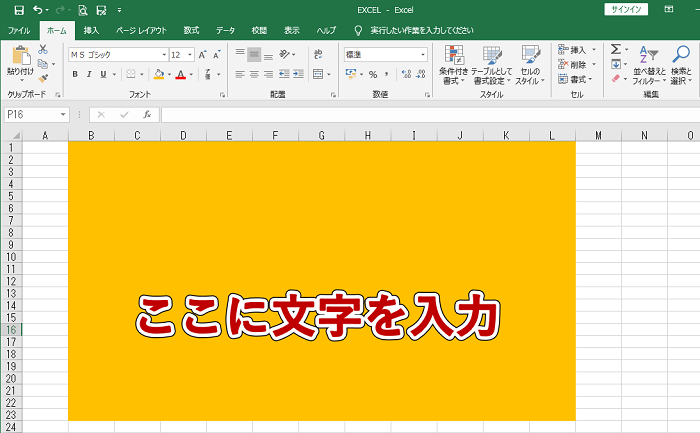
上にしたいワードアートを選択して右クリック。
「最前面へ移動」を選択すると、一番上になります^^
 できたっ!
できたっ!
動画で確認
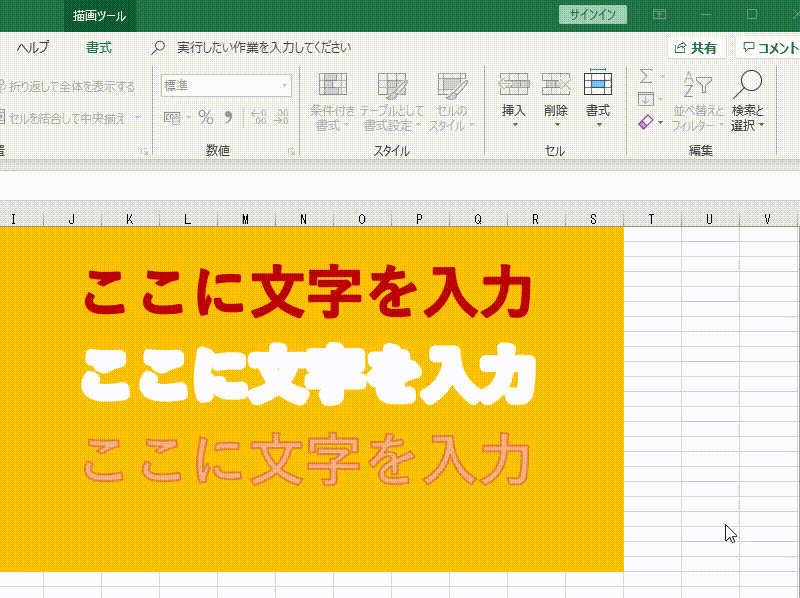
このままだと動かすとき不便なので、ひとつの塊にします!
作成したワードアートをグループ化します。
今回は3つのワードアートを使ってます。これをひとつのグループにしましょう!
通常、画像のグループ化は、合体させたい画像を選択して右クリック 「グループ化」でできるのですが、同じサイズのものをグループ化するとき、下層にある画像を選択するのに困ってしまいますよね?
大丈夫です!
手順 「ページレイアウト」「オブジェクトの選択と表示」「画像の選択」「グループ化」
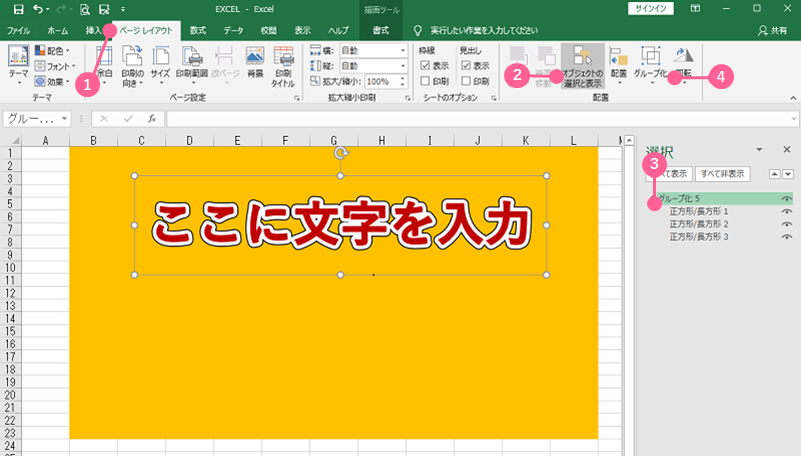
画像を複数選択したいときは ![]() コントロールを押しながら選択します。
コントロールを押しながら選択します。
くっつけたいものを全部選択したら、「グループ化」で合体!
動画で確認
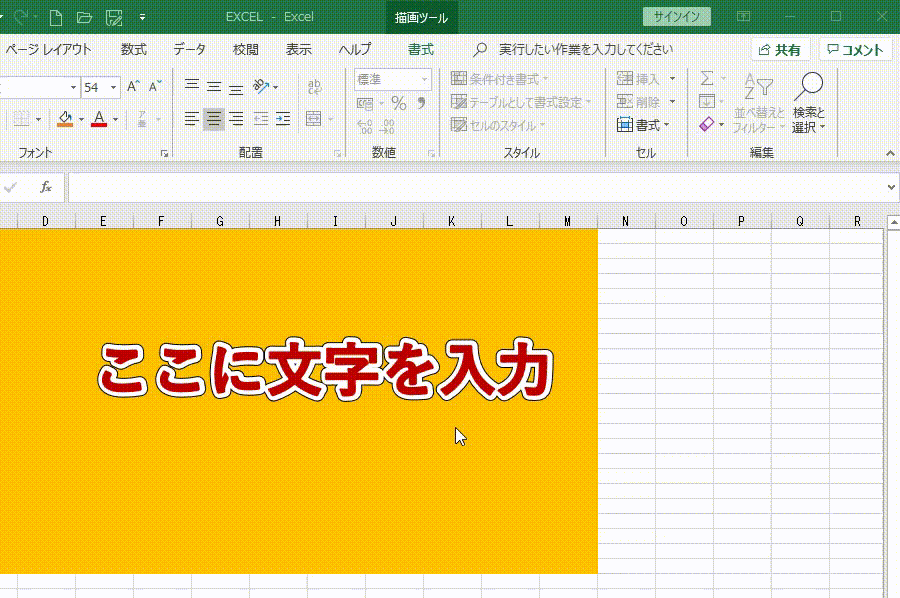
これをペイントに貼り付けて保存すれば、画像ファイルとして使いまわせます^^
あとがき
重ねていくので、何重にも縁取りが可能です(๑ↀᆺↀ๑)✧
色の組み合わせも自由にできるので、何種類もの袋文字をつくることができます。
案内状や、チラシにも使える技ですね。
宣伝文を一文字ずつ印刷した紙を窓に貼り付けて、道路を通る人に向かってアピールしたいときにも、袋文字を使えばさらに目に留まると思います!
フォトショップなどの特別なソフトがなくても、エクセルで袋文字は作れるんです。最高ですよねw
こちらもぜひご覧ください。
お役に立ちますように。
今日もお疲れ様です(。-人-。)
ペイントとエクセルでつくる簡単バナーの一覧はこちらから

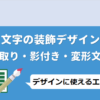




 水口愛子(みなくちあいこ)
水口愛子(みなくちあいこ)
















