【バナー作成のためのエクセル基本操作】セルサイズをピクセルで設定する方法

バナーを作るときセル自体を使って作っていく場合と、セルはサイズの目安にして、画像を使って作っていく場合があります。
セルを使う場合というのは、背景が白だったりセルに色をつけて使ったりなど、セルをキャンパスとして利用したいときです。
その場合のサイズの設定について説明します。
1 ピクセルサイズで作りたいサイズにセルを調整します。
今回は300×250でバナーを作りたいとします。
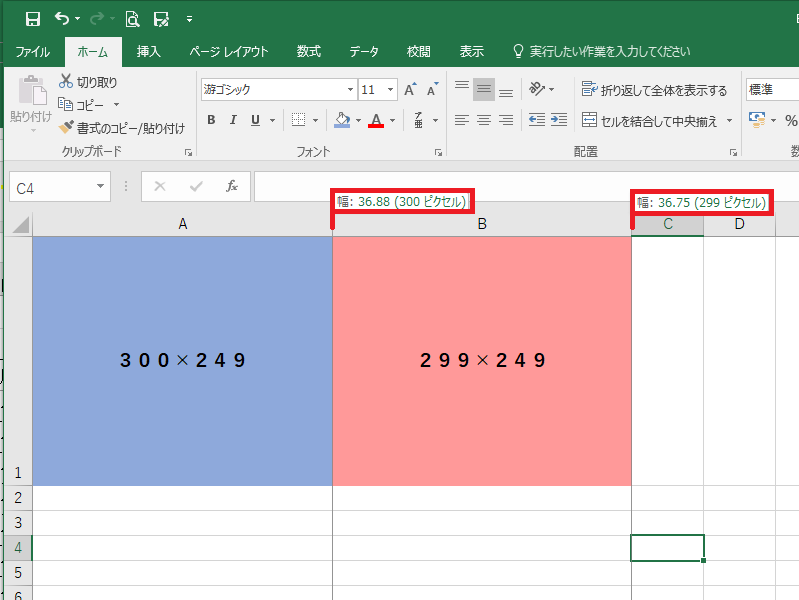
セルとセルの境目のところに、カーソルを合わせることでピクセルサイズが確認できます。
普段エクセルを使って表を作るときは、「列の幅」「行の高さ」でそれぞれ数字を入力して設定すると思いますが、バナーのサイズの単位はピクセルが一般的なので、カーソルを合わせるやり方が一番簡単だと思います。
2パターン作ったのには理由があります。
セルをコピーしてペイントに貼り付けた場合、左と上に線が入ってしまうため1ピクセル増えてしまうんです。
左の青いセルをコピーして、ペイントに貼り付けた場合です。
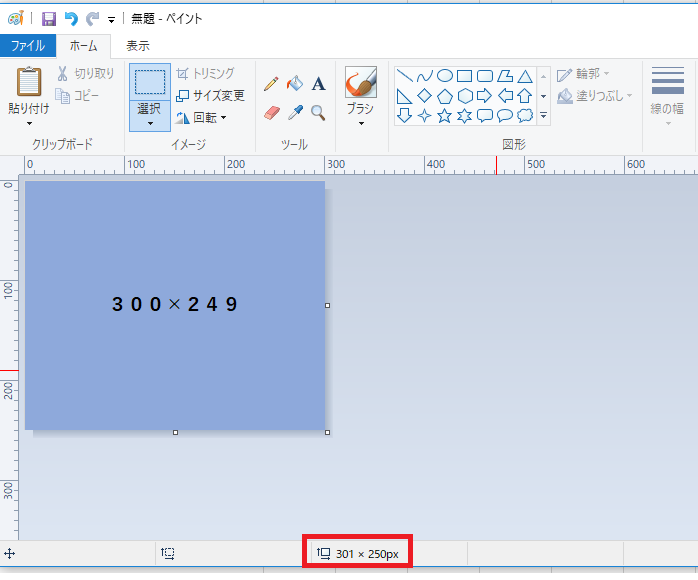
サイズが301×250になってるのが確認できると思います。
右のピンクのセルをコピーして、ペイントに貼り付けた場合です。
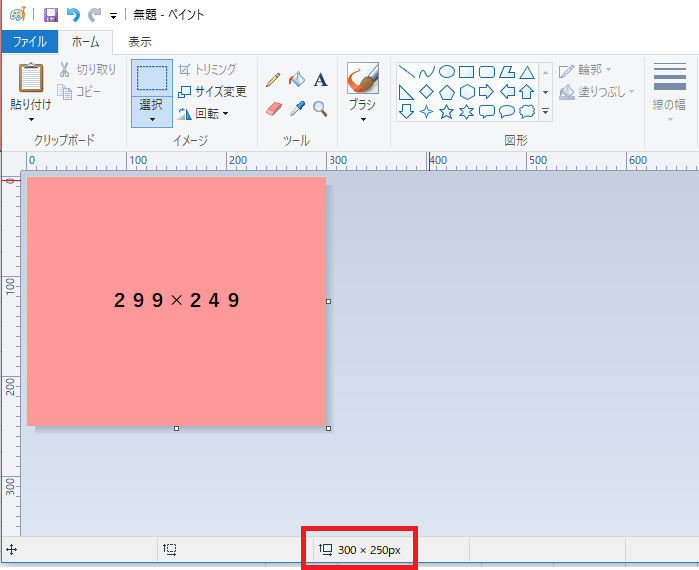
300×250になっています。
合せて読んで欲しい記事:【ペイントの基本操作】エクセルからペイントへコピーしたときの注意点
このように、エクセルとペイントの特徴を踏まえて、作りたいサイズが決まってる場合は、エクセルのセルのサイズを調整しましょう。
画像を重ねてバナーを作る場合も、バランスや位置の確認のため、セルの大きさを設定してからそこに乗せていく感じで作っていく方がいいと思います。
最終的にサイズの微調整はペイントで行うことになりますが、大きくイメージが崩れることがないはずです。
ペイントとエクセルの基本操作についてはこちらで確認できます✨
![]() 「ペイント」の使い方<基本操作一覧>
「ペイント」の使い方<基本操作一覧>
![]() 「エクセル」の使い方<バナー作成編>
「エクセル」の使い方<バナー作成編>


 水口愛子(みなくちあいこ)
水口愛子(みなくちあいこ)


















