【バナー作成のためのエクセル基本操作】エクセルで透過処理することができるの知ってますか?

イラストの中で使われてる同じ色の部分が透明になる機能なので、使い方に少し注意が必要です。
私がよく使うのは、背景が白いイラストを処理するのに利用しています。
透明処理をしよう
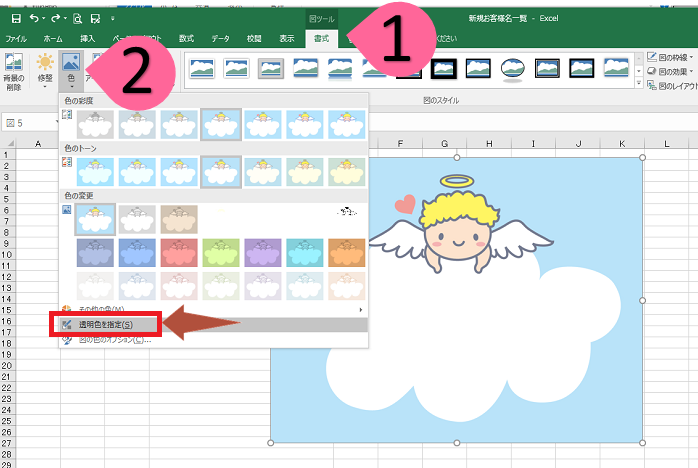
- イラストを選択すると「書式」タブが表示されます。
- 「色」のところに「透明色を選択」という項目があるので、そこを選択します。
- 透明にしたいところを選択します。
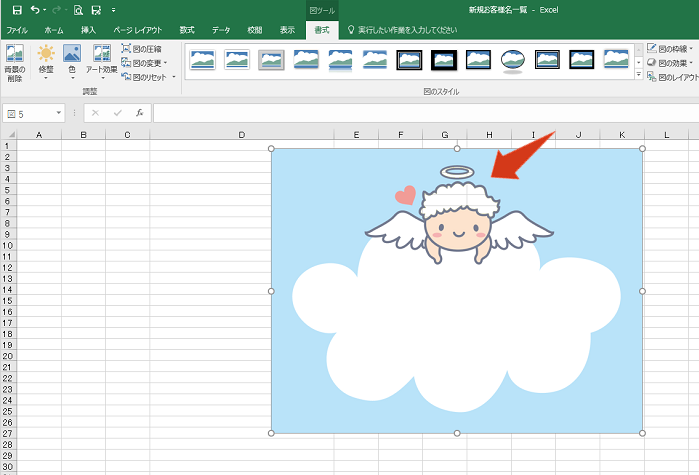
例えば、天使の髪の毛を選択すると、同じ色を使っている輪っかの部分も透明になりました。
透明処理で注意する点
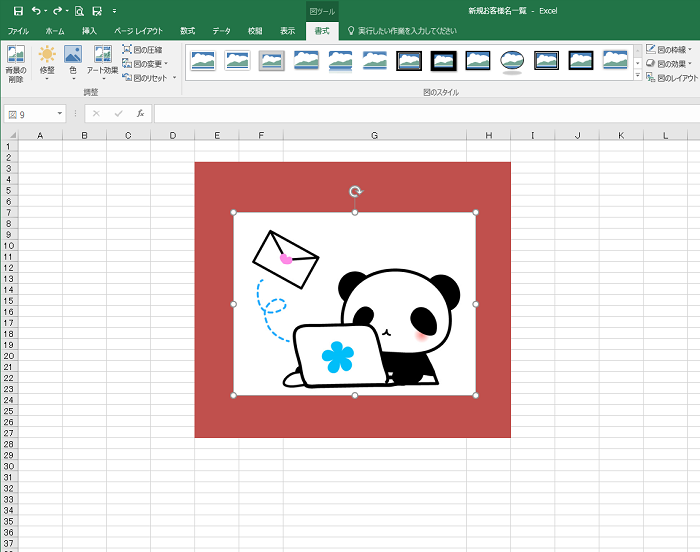
- 分かりやすくセルに色をつけています。
- ここに透過処理されていないイラストを挿入します。
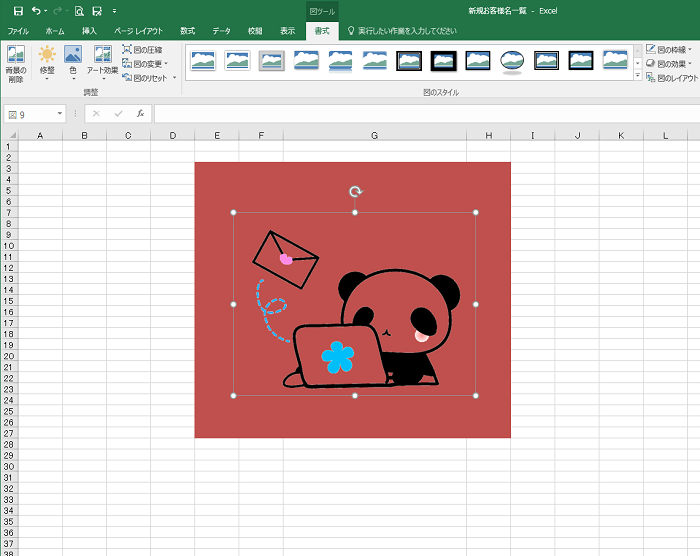
- 背景の白を消したかったのですが、パンダの部分で同じ色が使われてるところも透明になってしまいます。
自分でイラストを描く場合

- ペイントで描いたイラストは、透過処理ができません。
これを透明処理すると

このようになります。これはこれで線画のようで使える場面もありそうです。
ペイントでイラストを描く場合は、エクセルで透過処理をすることを考えて、背景の部分はイラストで使われていない色で塗りつぶしておくといいです。


このエクセルの透明色を指定できる機能は、画像とくにイラストを使用したいときに、知っておくと大変便利です!
ペイントとエクセルの基本操作についてはこちらで確認できます✨
![]() 「ペイント」の使い方<基本操作一覧>
「ペイント」の使い方<基本操作一覧>
![]() 「エクセル」の使い方<バナー作成編>
「エクセル」の使い方<バナー作成編>


 水口愛子(みなくちあいこ)
水口愛子(みなくちあいこ)


















