【バナー作成のためのエクセル基本操作】複数の画像をひとつに合体させるグループ化の方法

画像をひとつに合体させる方法があります!
複数の画像を使ったときに、この方法を知ってると便利ですよ。
というのも、複数の画像を使ったときに、まるごと移動したいときや複製(コピー)し水口愛子(みなくちあいこ)とってあると思うんです。
ひとつひとつ選択して移動やコピーをすることもできますが、枚数が多くなったり、何度も移動やコピーをしたいときにはとても面倒です。
画像をひとつにまとめると、複数の画像が一枚の画像になります!
そうなれば移動もコピーも簡単。
もちろん、一度合体しても解除することもできます。どちらも簡単にできます!
複数の画像をひとつに合体させてみよう
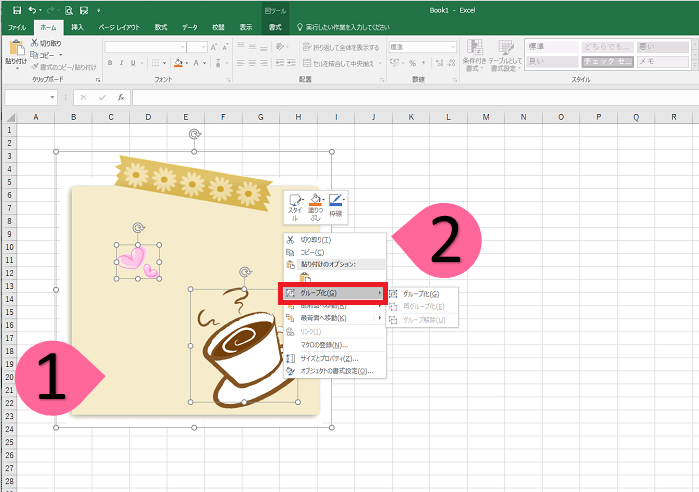
- シフトキーを押しながら画像を全て選択します。
- 全ての画像が選択されてるのを確認して、右クリックし、「グループ化」を選択します。これでひとつになりました!
![]() 複数の画像をひとつにすることを「グループ化」といいます。
複数の画像をひとつにすることを「グループ化」といいます。
グループ化させると、画像を移動させたりコピーしたりするときに使いやすくなります。
【グループ化の解除】
- グループ化させた画像で右クリックすると「グループ化の解除」が選択できるのでクリック。これでOK。
ペイントとエクセルの基本操作についてはこちらで確認できます✨
![]() 「ペイント」の使い方<基本操作一覧>
「ペイント」の使い方<基本操作一覧>
![]() 「エクセル」の使い方<バナー作成編>
「エクセル」の使い方<バナー作成編>


 水口愛子(みなくちあいこ)
水口愛子(みなくちあいこ)

















