【バナー作成のためのエクセル基本操作】記号と特殊文字ってどうやって使うの?

挿入できる記号や文字の種類は、選択しているフォントで変わってくるのでそこは注意してください。
特殊記号の挿入方法

読み方が分かってる記号
キーボードにない特殊な記号
呼び出し方法は簡単です。
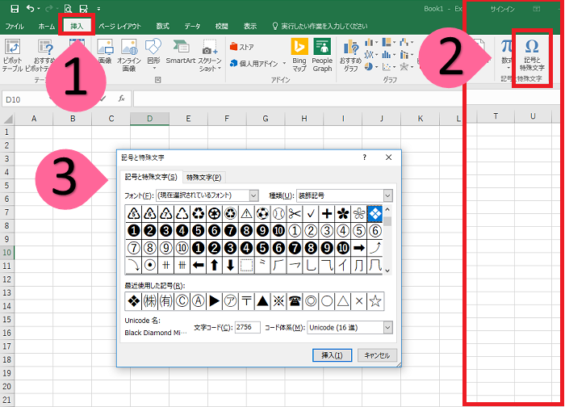
- 「挿入」タブをクリック
- ずーっと右、右端に「記号と特殊文字」があるのでクリック
- 特殊記号の一覧がでるのでそこから選びます
文字と同じように、フォントサイズやフォントカラーで大きさや色を変えることができます。
バナーをつくるときにも、デザインとして気軽に使えるので便利です。
ペイントとエクセルの基本操作についてはこちらで確認できます✨
![]() 「ペイント」の使い方<基本操作一覧>
「ペイント」の使い方<基本操作一覧>
![]() 「エクセル」の使い方<バナー作成編>
「エクセル」の使い方<バナー作成編>


 水口愛子(みなくちあいこ)
水口愛子(みなくちあいこ)


















