【バナー作成のためのエクセル基本操作】画像が大きすぎる!画像サイズを変えたい!

パソコンの容量的にも、あまり大きいファイルは負担になるので、画像のサイズそのものを小さくして保存することもできますが、一度小さくしてしまうと大きく使いたいときに画質が悪くなってしまうことがあります。
ここでは、元の画像サイズは変えずに、エクセルに呼び出した画像のサイズの変更をする方法を説明します。
画像のサイズを変更しよう

手動で大きさを変更する方法
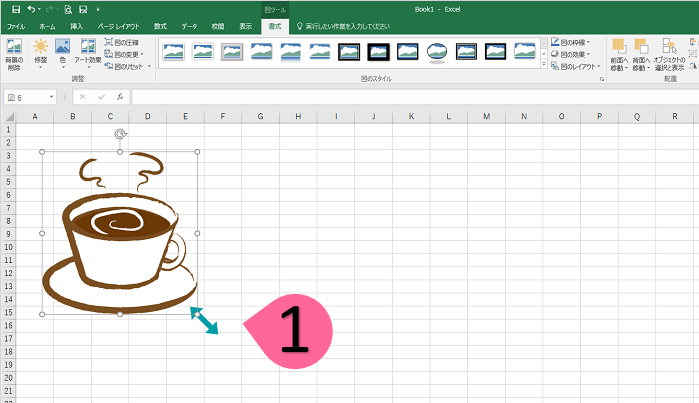
- 画像を選択すると枠線で囲まれるので、四隅にある四角上で、マウスをクリックした状態でドラッグします。
画像によっては、縦、横の四角上で同じ操作をした場合、縦と横の比率が変わってしまうものがあるので注意してくださいね。
数字を入力して大きさを指定する方法
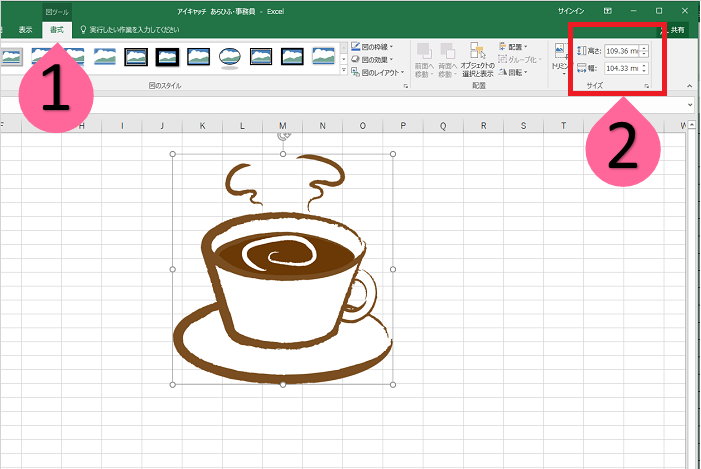
- 画像を選択すると「書式」が表示されます。
- 右の方にサイズを指定するところがあるので、そこで好みのサイズを指定します。
同じ大きさに揃えたいときなどは、サイズ指定の方がキレイに揃えられると思います。
ただ、余白の部分も入るので、イラストの種類によっては大きさが揃わないかもしれません。
右クリックからの「サイズとプロパティ」からも、サイズを指定して変更することができます。
「縦横比を固定する」にチェックを入れると、元の画像のイメージが壊れません。
「元のサイズを基準にする」にチェックを入れると、パーセントで指定することもできます。
バランスを見ながら大きさを変更したいときは、手動が簡単だと思います。変更する目的によって使い分けると便利です。
ペイントとエクセルの基本操作についてはこちらで確認できます✨
![]() 「ペイント」の使い方<基本操作一覧>
「ペイント」の使い方<基本操作一覧>
![]() 「エクセル」の使い方<バナー作成編>
「エクセル」の使い方<バナー作成編>


 水口愛子(みなくちあいこ)
水口愛子(みなくちあいこ)


















