【バナー作成のためのエクセル基本操作】図形の色や線を変更してもっと使いこなしたい!

エクセルで図形ツールを使うと、簡単に四角や円、吹き出しや矢印の図形を描くことができます。そしてただ描くだけではなくて、図形に影をつけたり、図形の中に画像を入れることもできます。
組み合わせて使えば、説明図もカッコよく作ることができます♪
図形を選んでみよう
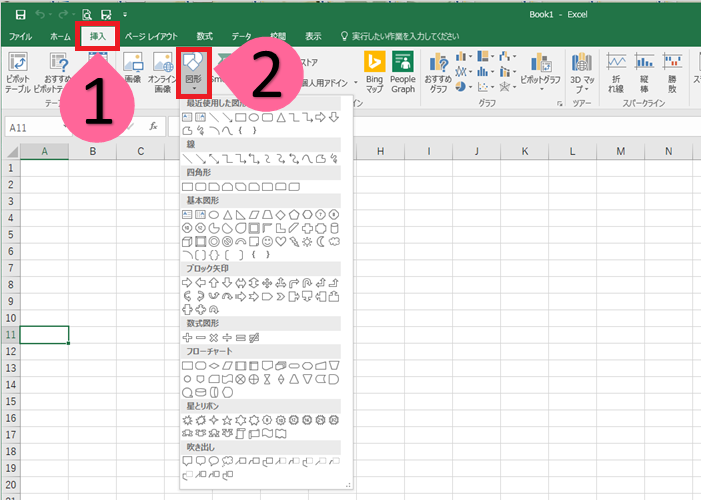
- 「挿入」から「図形」を選択します。
- 使いたい図形を選んで、ドラッグしながら好きな大きさに表示します。
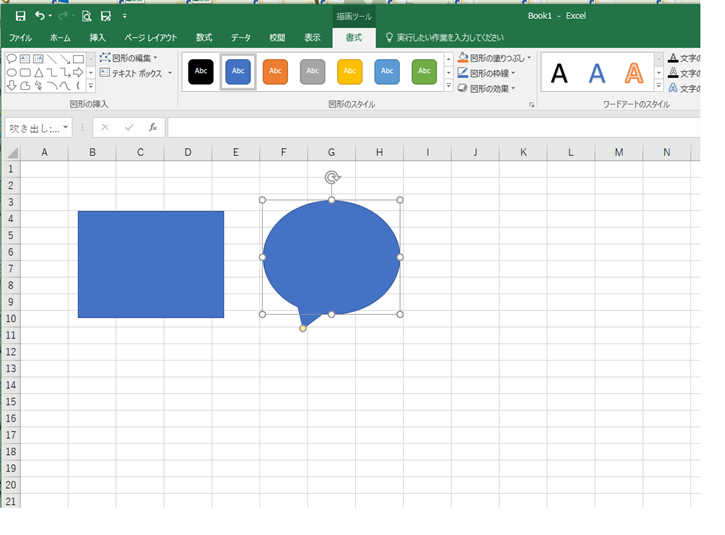
図形の色を変えてみましょう
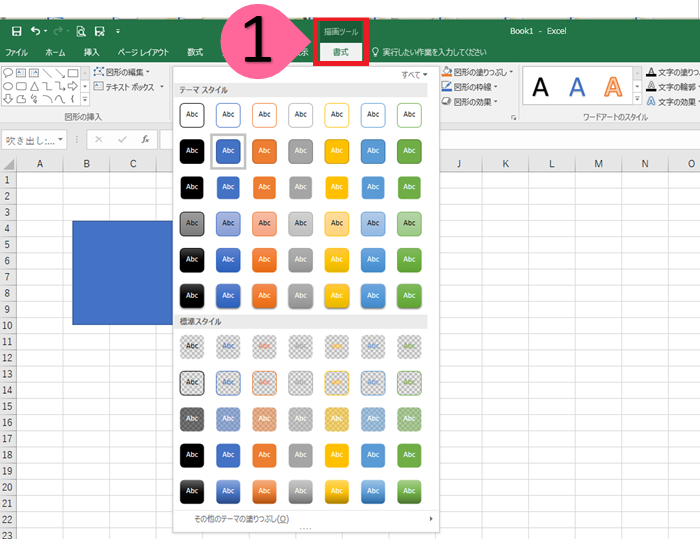
- 図形を選択すると、ツールバーの上に描画ツールの「書式」が表示されます。図形スタイルを選択すると、あらかじめ設定されてるいくつかのパターンが表示されるので、好みのパターンがあればそれを選択します。
パターンにない色を選択したいときは
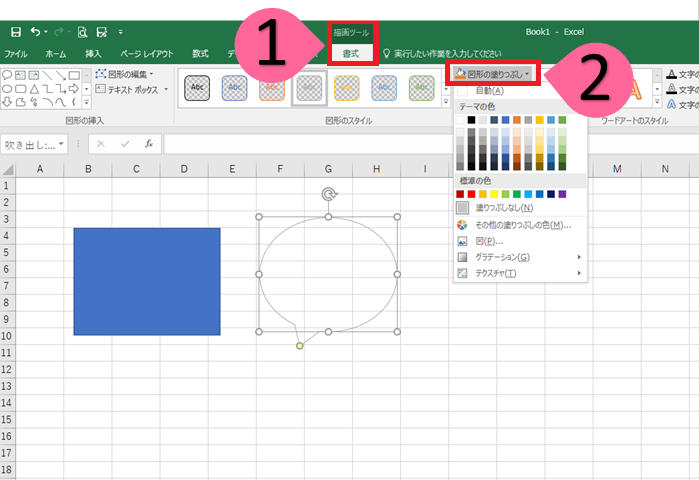
- 描画ツールの「書式」を選択します。
- 「図形の塗りつぶし」を選び、色を選択します。
図形の輪郭線の設定をしよう
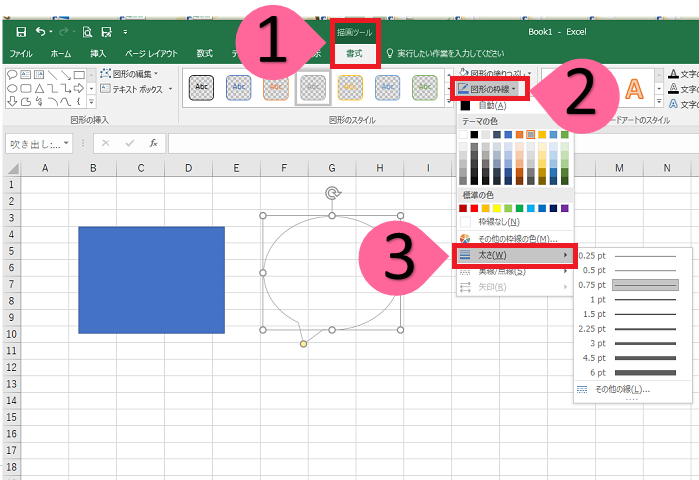
- 描画ツールの「書式」を選択します。
- 「図形の枠線」を選択します。
- 枠線のありなし、枠線の色、太さを設定できます。
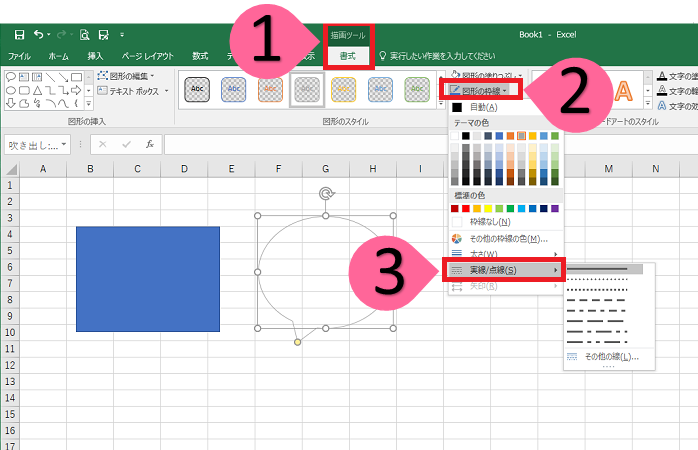
- 描画ツールの「書式」を選択します。
- 「図形の枠線」を選択します。
- 線の種類を、実線、点線から選択できます。
図形の効果を設定しよう
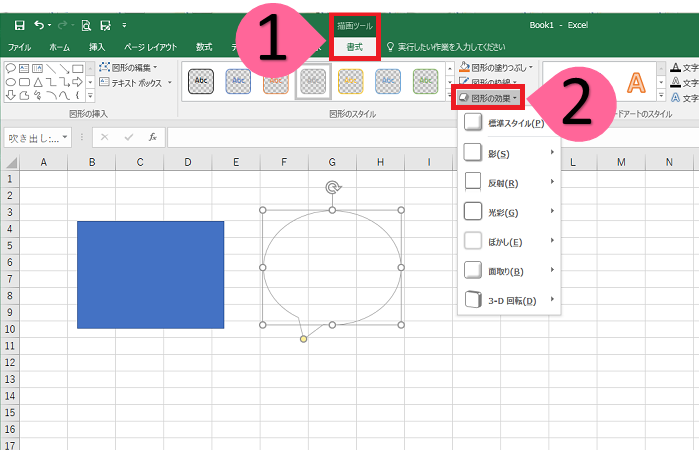
- 描画ツールの「書式」を選択します。
- 「図形の効果」を選択し、影をつけたり3Dにしたり、図形に立体的に見せる効果をつけることができます。
図形の塗りつぶしの応用編
図形の中に画像を挿入する
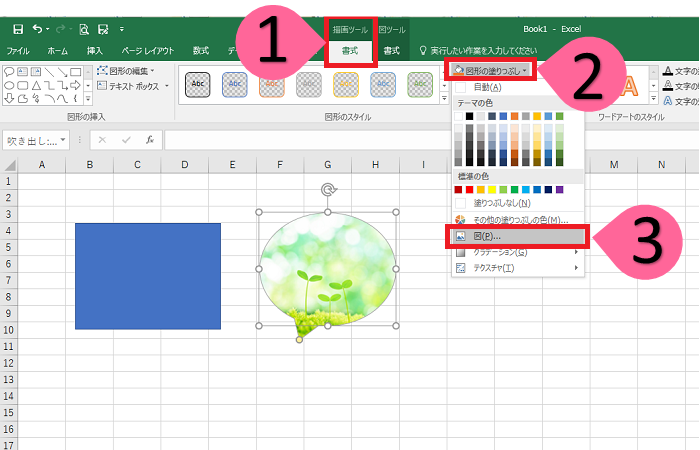
- 描画ツールの「書式」を選択します。
- 「図形の塗りつぶし」を選択します。
- 「図」を選択すると、保存先を選ぶ画面が表示されるので、図形の中に挿入したい画像を選択します。
図形の塗りつぶしをグラデーションにしよう
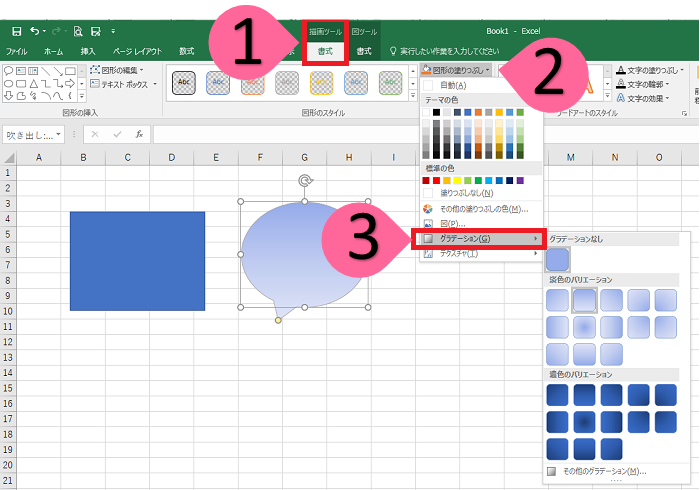
- 描画ツールの「書式」を選択します。
- 「図形の塗りつぶし」を選択して色を選びます。
- 「グラデーション」を選択して、バリエーションの中から好みのグラデーションを選びます。
図形にテクスチャを挿入しよう
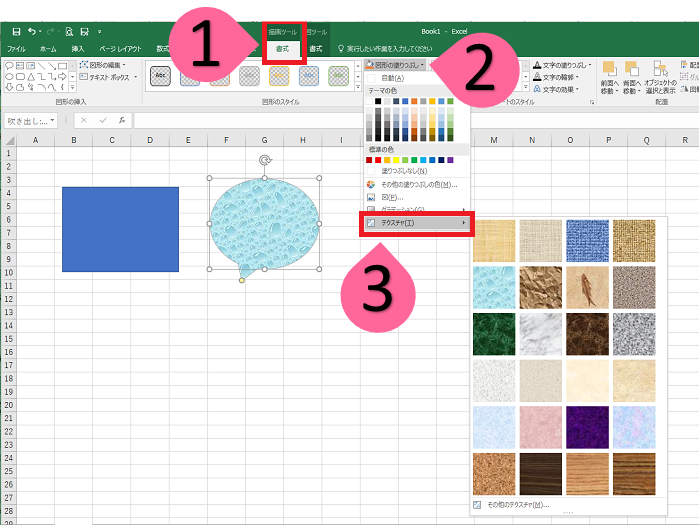
- 描画ツールの「書式」を選択します。
- 「図形の塗りつぶし」を選択します。
- 「テクスチャ」を選択して、パターンの中から好みのテクスチャを選びます。
番外編:図形を組み合わせてイラストを描こう
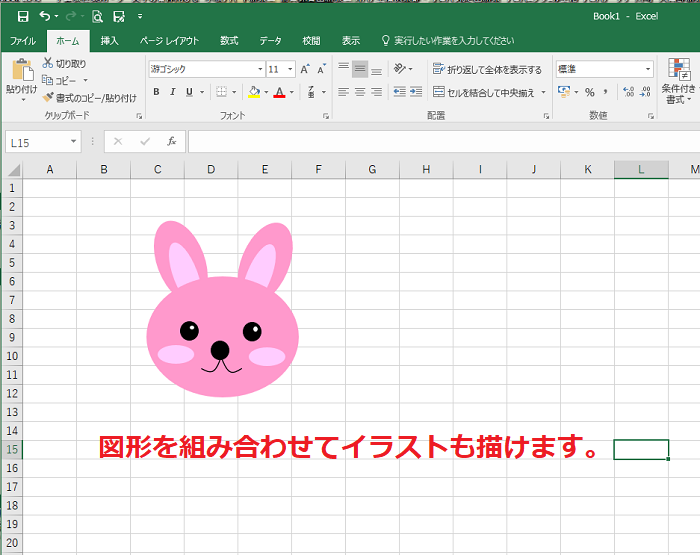
図形の組み合わせでイラストを描くこともできます。
複数の図形を使い固定させたいときは、すべての図形を選択して右クリック→「グループ化」を選ぶと、ひとつに合体させることができます。
![]() 【バナー作成のためのエクセル基本操作】複数の画像をひとつに合体させよう
【バナー作成のためのエクセル基本操作】複数の画像をひとつに合体させよう
ペイントとエクセルの基本操作についてはこちらで確認できます✨
![]() 「ペイント」の使い方<基本操作一覧>
「ペイント」の使い方<基本操作一覧>
![]() 「エクセル」の使い方<バナー作成編>
「エクセル」の使い方<バナー作成編>


 水口愛子(みなくちあいこ)
水口愛子(みなくちあいこ)
















