【バナー作成のためのエクセル基本操作】エクセルでフィルターをかけたような画像にアレンジできる?!


フィルターをかけたような画像


画像全体にやってみると、クッキリとした画像にフィルターがかかったようになり、落ち着いた雰囲気になると同時に、白抜きの文字などが見やすくなったと思いませんか?
専用のソフトがないとできないんだろうなって思ってたんですが、エクセルでも少し手間をかければできるんです!
画像にフィルターをかけてみよう
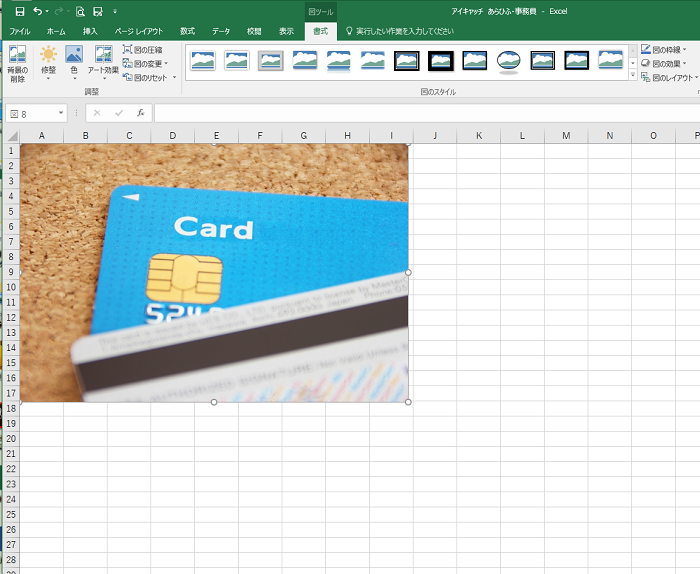
- 画像を挿入します。
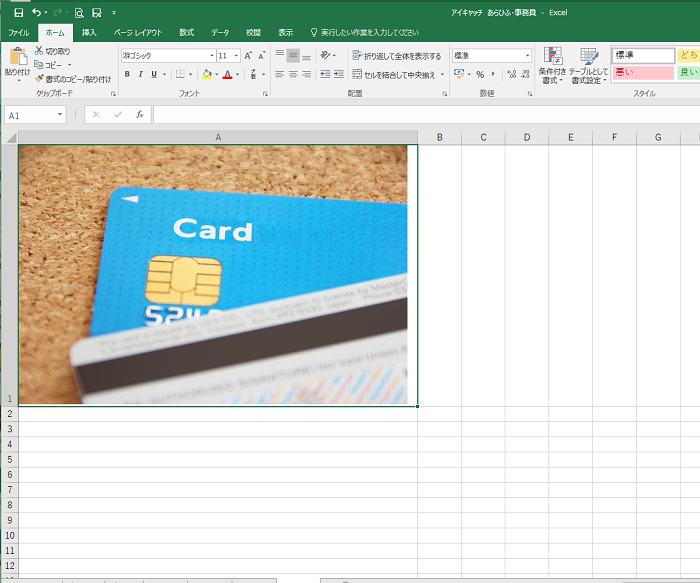
POINT
セルのサイズを画像より少し大きめに設定します
ペイントに貼り付けるときに、画像を選択することが難しいのでセルをコピーしたいからです。
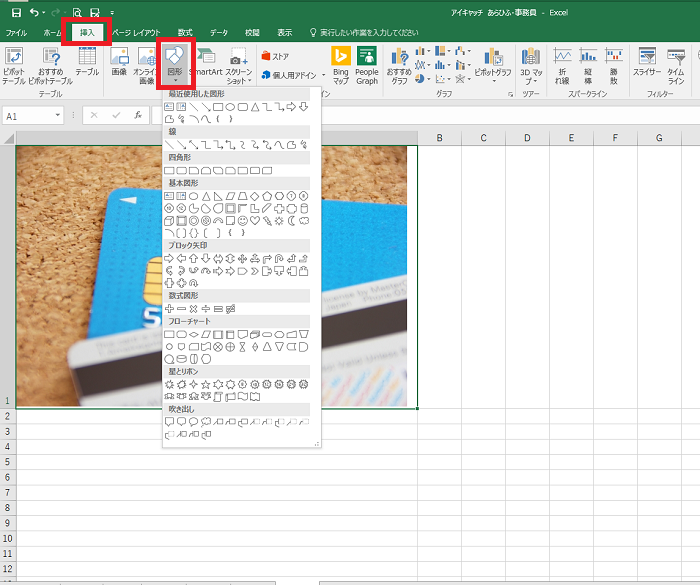
- 「挿入」から「図形」、四角を選択します。
- 写真と同じ大きさか、気持ち大きめに表示します。
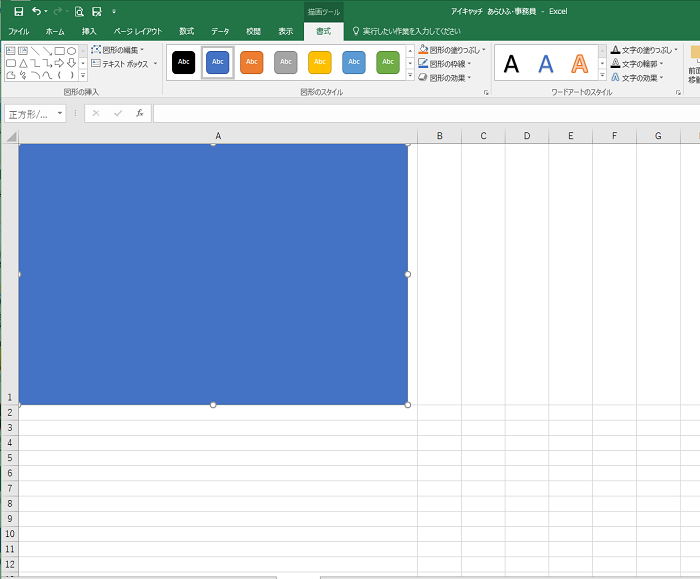
この段階では画像が隠れてしまいますが、ここから図形の塗りつぶし設定を変えていきます!
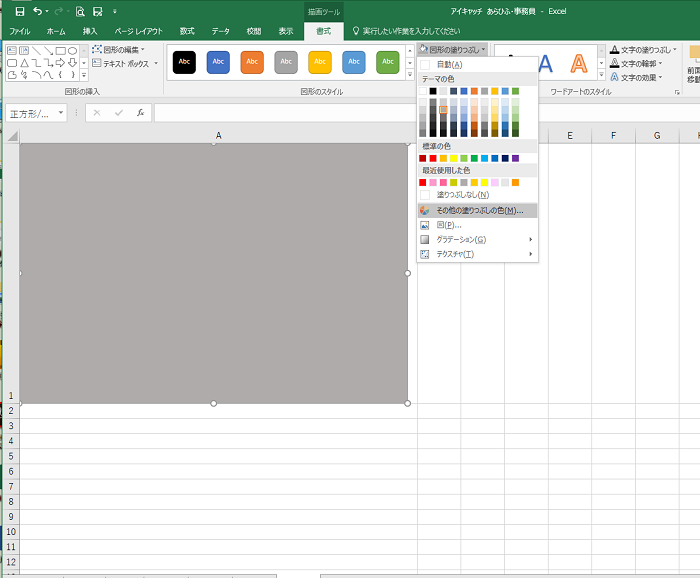
- 「図形の塗りつぶし」から「その他の塗りつぶしの色」を選択します。
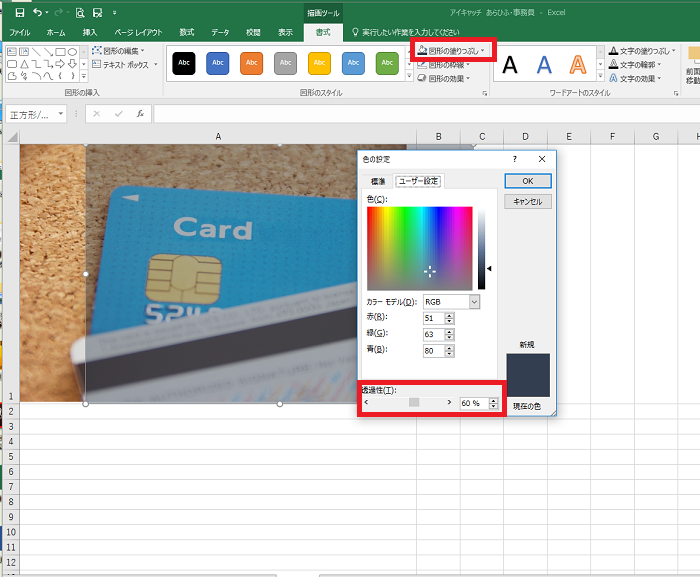
- 一番下にある「透過性」の数字を変えることによって、下の画像や文字が透けて見えるようになります。
私のおすすめは、ブルーグレーやグレー、白の透過性50~60%です。
一部分だけに使って文字を際立たせたいときは、透過性を20~30%がおすすめ。
透過性のパーセンテージは数字が小さいほど濃く、数字が高くなるほど薄くなって下の画像が透けて見えます。
図形の枠線は好みですが、私は「なし」に設定しています。
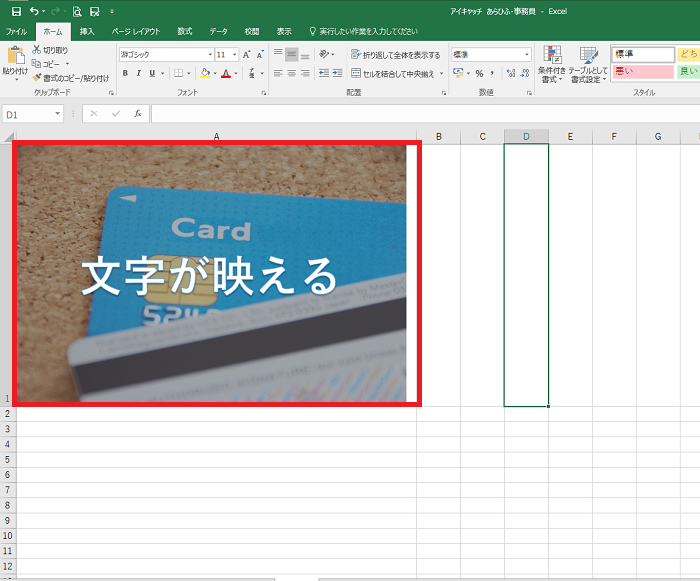
- 処理したものを画像にするためにペイントに貼り付けます。
写真の上にある図形の方が大きいので、下にある画像を選択することができません。
なので、セルをコピーします。この場合だとA1のセルをコピーして、ペイントに貼り付けます。
![]() 【ペイントの基本操作】エクセルからペイントへコピーしたときの注意点
【ペイントの基本操作】エクセルからペイントへコピーしたときの注意点
余分な部分をカットすれば完成です。
塗りつぶす色によって、いろいろな雰囲気に仕上がるので楽しい処理です。
ペイントとエクセルの基本操作についてはこちらで確認できます✨
![]() 「ペイント」の使い方<基本操作一覧>
「ペイント」の使い方<基本操作一覧>
![]() 「エクセル」の使い方<バナー作成編>
「エクセル」の使い方<バナー作成編>


 水口愛子(みなくちあいこ)
水口愛子(みなくちあいこ)

















