【バナー作成のためのエクセル基本操作】文字のデザイン!縁取り文字はワードアートを使おう

特別なソフトがなくても、文字の縁取りや影付き文字、文字の変形など効果的な機能を使うことができるのでとても便利です!
特殊なフォントを使いたいときは、容量に余裕があるなら新しいフォントを入れるとデザイン的に幅が広がります。
ワードアートを使って文字を入れよう
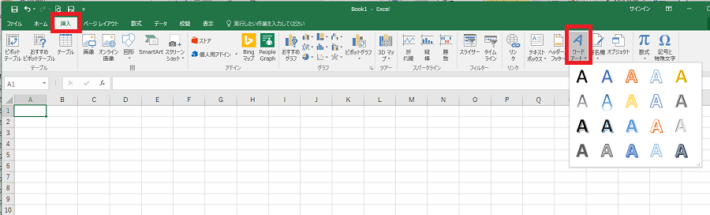
- 「挿入」タブから、右の方にある「ワードアート」を選択する。
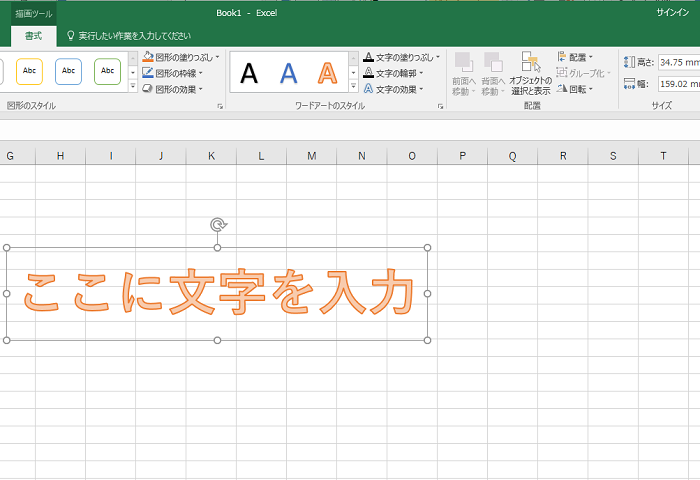
- 枠線の中に文字を書き込む。
文字のサイズ、フォントなどは「ホーム」タブから通常の文字入力と同じように選択することができます。
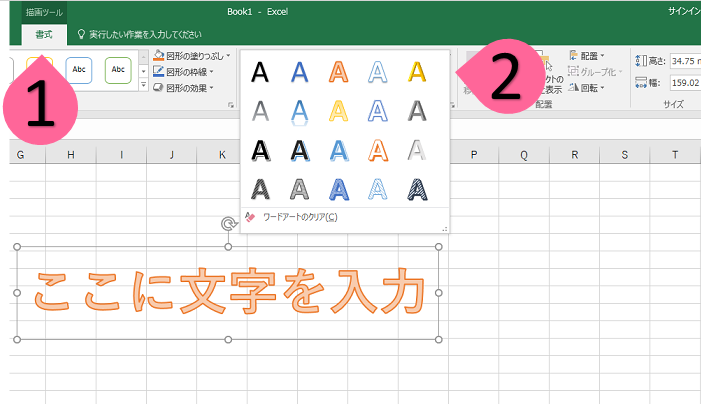
- ワードアートを選択すると「書式」タブが表示されます。
- 「ワードアートのスタイル」から、パターンの変更ができます。
ワードアートの色などの設定
★文字の塗りつぶしの選択
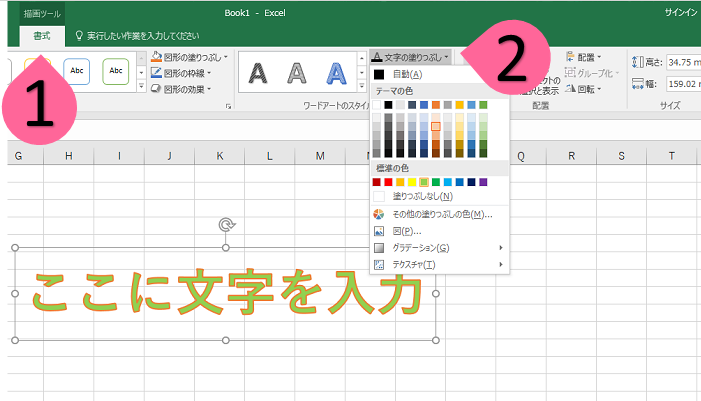
- ワードアートを選択すると「書式」タブが表示されます。
- 「文字の塗りつぶし」で好きな色を選択します。
★文字の輪郭の選択
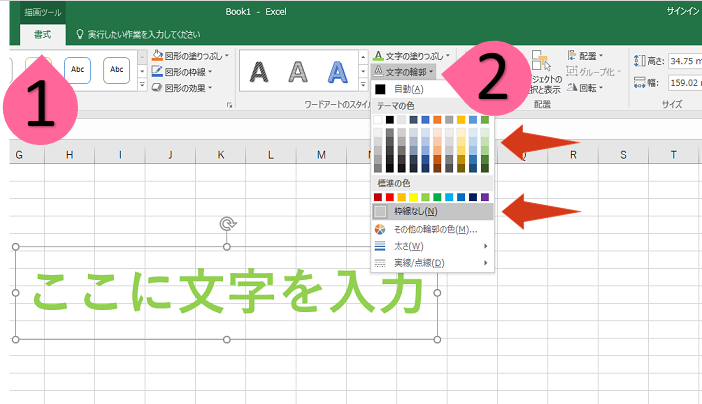
- ワードアートを選択すると「書式」タブが表示されます。
- 「文字の輪郭」で、線の色を選んだり、または、輪郭なしの設定をすることができます。線の太さも設定できるので、いろいろなパターンを作ることができます。
★ワードアートの効果の設定
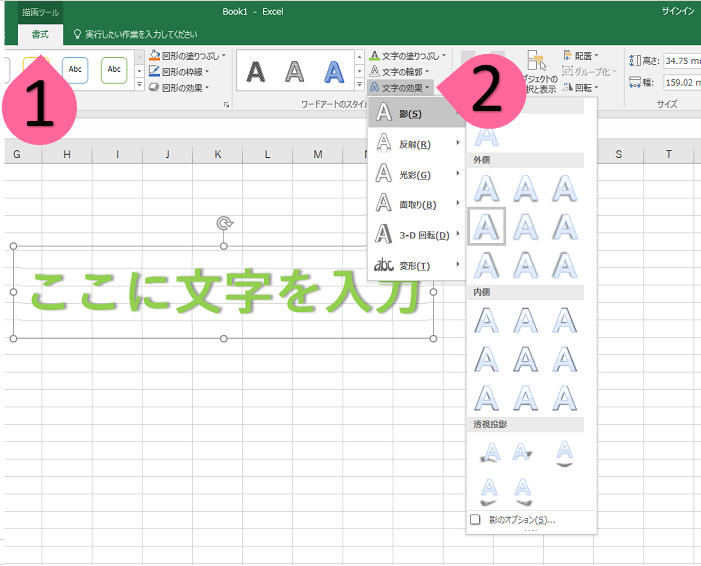
- ワードアートを選択すると「書式」タブが表示されます。
- 「文字の効果」で、文字に影をつけたり変形させたり選択できます。
![]() ワードアートを選択した状態で右クリックしても、同じ処理ができます。
ワードアートを選択した状態で右クリックしても、同じ処理ができます。
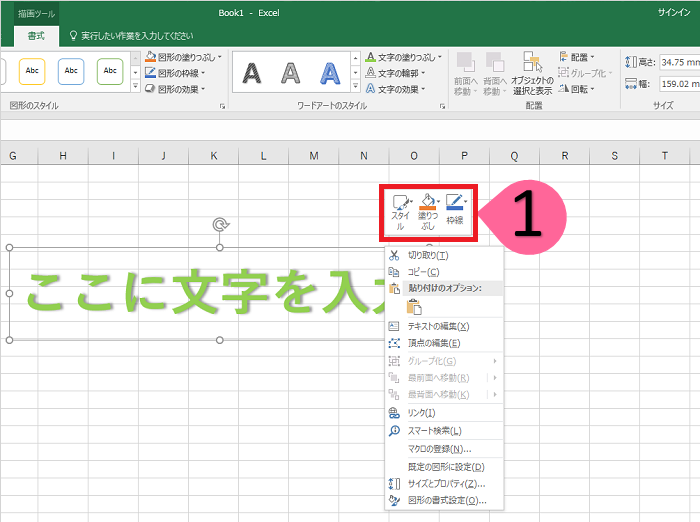
ペイントとエクセルの基本操作についてはこちらで確認できます✨
![]() 「ペイント」の使い方<基本操作一覧>
「ペイント」の使い方<基本操作一覧>
![]() 「エクセル」の使い方<バナー作成編>
「エクセル」の使い方<バナー作成編>


 水口愛子(みなくちあいこ)
水口愛子(みなくちあいこ)
















