【バナー作成のためのエクセル基本操作】エクセルで画像の色調整ができること知ってますか?

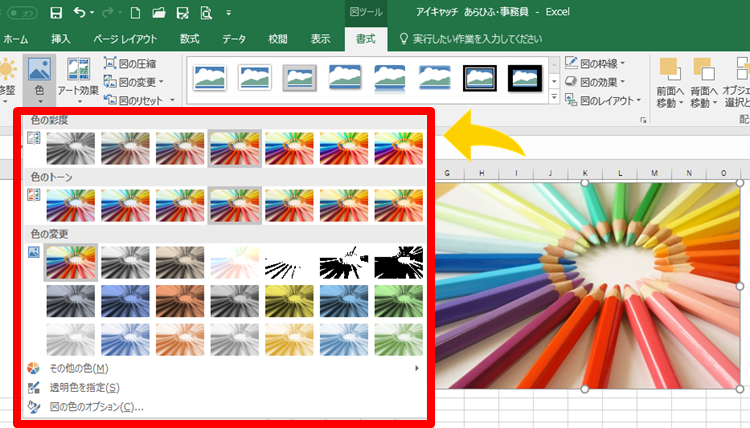
1枚の画像から、これだけの色調整がができるなんてイメージが広がりますね!
図の色を変更してみよう

- 画像を選択すると「書式」タブが表示されます。
- 「色」を選択すると、彩度・トーン・色の変更パターンが出るので選びます。
図の色の修正をしてみよう
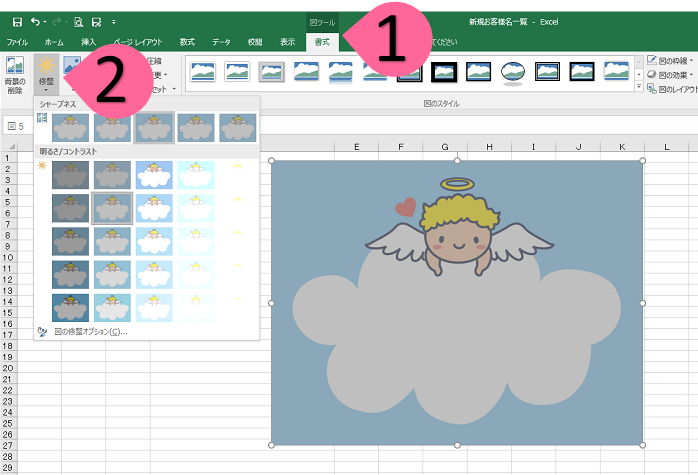
- 画像を選択すると「書式」タブが表示されます。
- 「修正」を選択して、明るさ・コントラスト・鮮明度の調整パターンがでるので選択します。
画像にアート効果を追加してみよう

- 画像を選択すると「書式」タブが表示されます。
- 「アート効果」を選択して、画像をスケッチや絵画風のタッチに変更します。
画像の余分な背景を削除してみよう
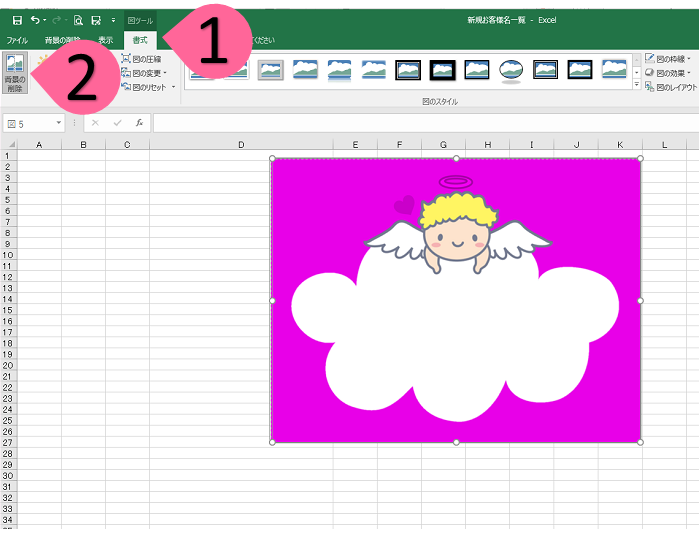
-
- 「画像を選択すると「書式」タブが表示されます。
- 「背景の削除」を選択して、選択領域をドラッグして調整します。
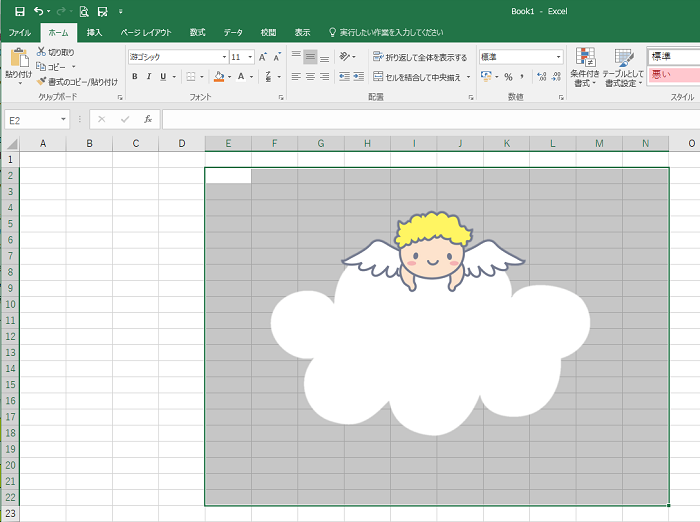
処理した画像がこちら。
*天使のわっかとハートも削除されてしまいましたが、残したい場合は、「保持する」または反対に「削除する」設定をし直すことができます。
★「保持する」箇所を選択してみる

この画像でやってみます。

どこも選択せずに背景の削除をしてみます。

処理された状態がこちらになります。
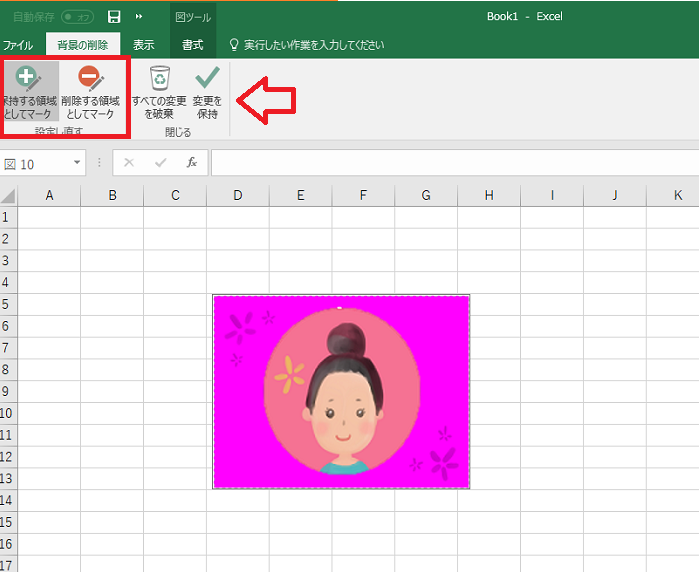
- 「保持する領域としてマーク」を選択すると、ペンのようなアイコンが表示されます。それで残したい部分をクリックします。
- 選択できたら「変更を保持」をクリックすると処理されます。

完成です☆
 ペイントとエクセルの基本操作についてはこちらで確認できます✨
ペイントとエクセルの基本操作についてはこちらで確認できます✨
![]() 「ペイント」の使い方<基本操作一覧>
「ペイント」の使い方<基本操作一覧>
![]() 「エクセル」の使い方<バナー作成編>
「エクセル」の使い方<バナー作成編>

 水口愛子(みなくちあいこ)
水口愛子(みなくちあいこ)

















