【バナー作成のためのエクセル基本操作】エクセルの得意ワザの表作成!画像にして使いたい

エクセルで作った表を、ペイントに貼り付けると画像にすることができます。
画像にすることで、ホームページに画像として挿入したりと、気軽に表を利用できるので便利です。
例えばワードに細かい表を使いたいときでも、表はエクセルで作って画像にしてから、それをワードに挿入するという使い方もできます。
エクセルでも列幅を気にせず使うことができるので、画像にしてしまうというのは意外と使う場面があるのではないでしょうか。
エクセルで表を作成する
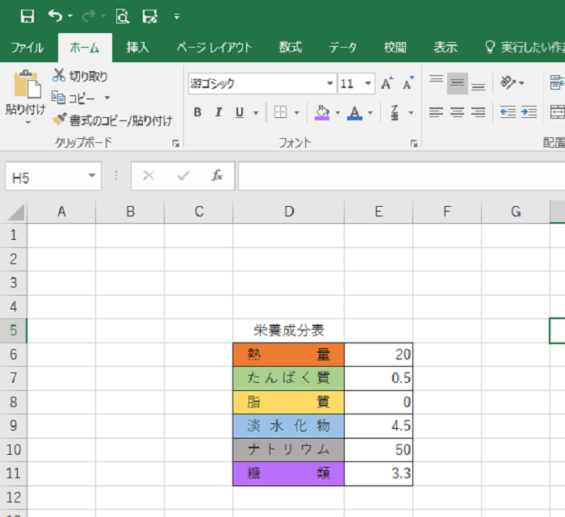
ここでは表の作成方法については説明しませんが、とても簡単な表見本です。
表の部分だけを選択して、ペイントに貼り付けたときの画像がこちらになります。
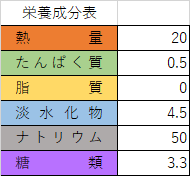
セルの線がそのままコピーされてしまうのと、左の表線がキレイに表示されていませんね。
参考記事:【ペイントの基本操作】エクセルからペイントへコピーしたときの注意点
エクセルからペイントにコピー&ペーストするとき、気をつけるポイントがあるのです。
表をキレイに画像にするポイント
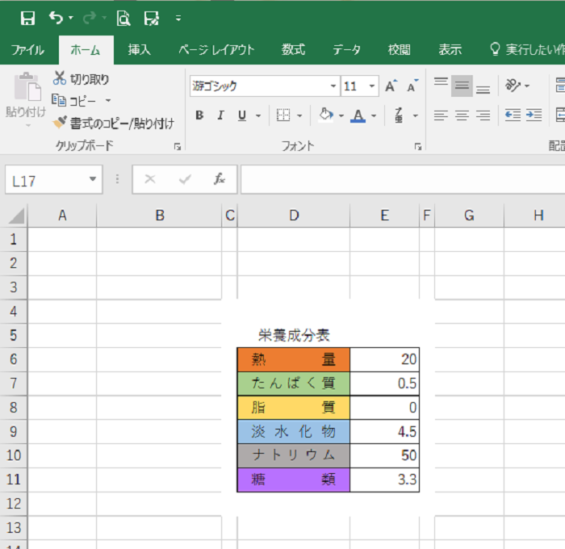
ポイント:表のまわりを白で塗りつぶします。
そして、塗りつぶした範囲をコピーして、ペイントに貼り付けます。
「【ペイントの基本操作】エクセルからペイントへコピーしたときの注意点」こちらの参考記事にも書いたように、色がついたセルをペイントに貼り付けると、左と上に薄い線が入ってしまいます。
線を白または背景色で塗りつぶすか、左と上に1ピクセルずらしてから保存してください。
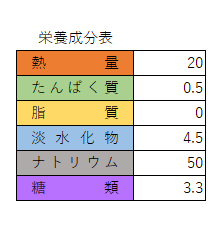
このように、表を画像として使うことができるようになります♪
オリジナルの表を画像として使うことができるのでおすすめです(^^)/
ペイントとエクセルの基本操作についてはこちらで確認できます✨
![]() 「ペイント」の使い方<基本操作一覧>
「ペイント」の使い方<基本操作一覧>
![]() 「エクセル」の使い方<バナー作成編>
「エクセル」の使い方<バナー作成編>


 水口愛子(みなくちあいこ)
水口愛子(みなくちあいこ)

















