【バナー作成のためのエクセル基本操作】SmartArtを使って図を画像にしよう

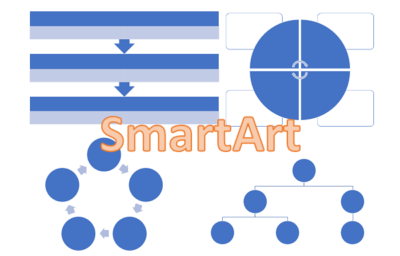
SmartArtはテキスト入力するだけで、カッコいい表や説明図、組織図などが作れるツールです。
ホームページに使えば、ワンランク上の雰囲気になること間違いなし!
言葉だけで説明するよりも分かりやすいので、伝え水口愛子(みなくちあいこ)とをきちんと説明するのに役立ちますね。
SmartArtを作成しよう
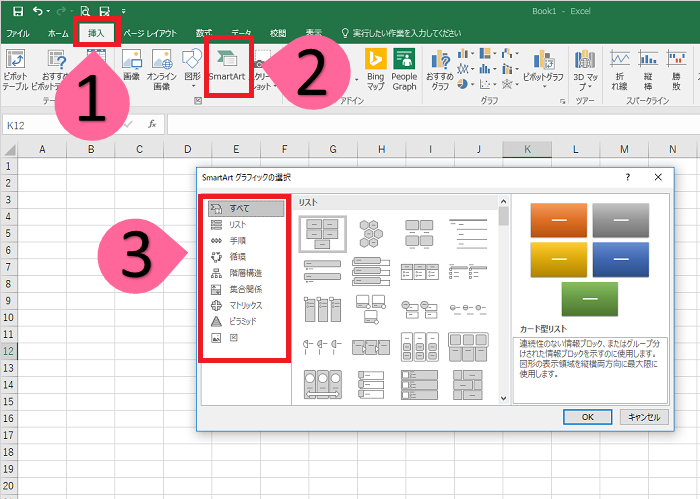
- 「挿入」タブを選択します
- SmartArtをクリックします
- パターンの中から適したデザインを選びます
SmartArtの色や効果を変える
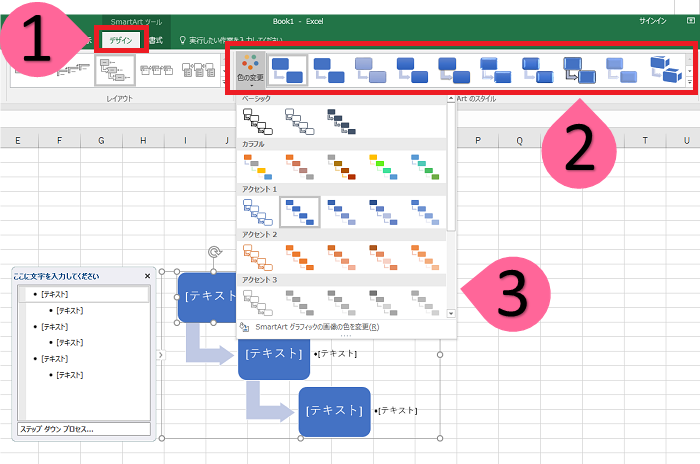
- SmartArtの画像を選択すると「デザイン」が表示されます。
- 「色の変更」を押すと、いくつかのパターンが出てくるので選択します。個別で設定することも可能。その場合は、変更したい図形で右クリックすると、設定の画面が表示されるので、そこで選択します。
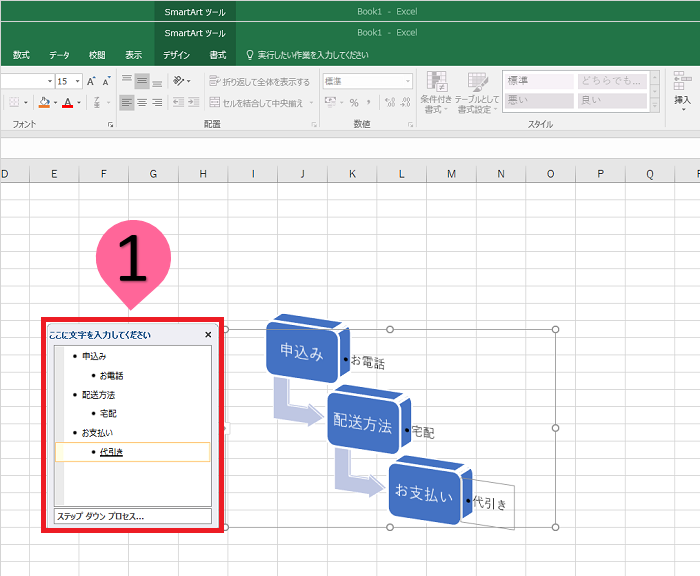
- 文字を入力する画面で、図の中に文字を入れます。
参考記事:【ペイントの基本操作】エクセルからペイントへコピーしたときの注意点
出来上がったSmartArtを選択して、ペイントへコピー&ペーストします。
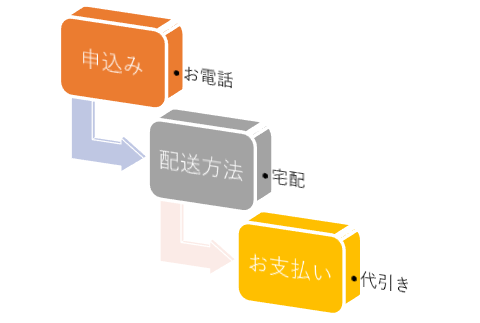
簡単にカッコいい図が完成するので、ぜひホームページにも利用してみてください!
ペイントとエクセルの基本操作についてはこちらで確認できます✨
![]() 「ペイント」の使い方<基本操作一覧>
「ペイント」の使い方<基本操作一覧>
![]() 「エクセル」の使い方<バナー作成編>
「エクセル」の使い方<バナー作成編>


 水口愛子(みなくちあいこ)
水口愛子(みなくちあいこ)

















