【ソフト必要なし!】エクセルとペイントでバナーを作る方法② 【画像を使ってバナーを作ろう】



さささっと作ったこちらのバナー3点。
エクセルとペイントで作れる簡単バナーです!今回はその作り方についてご紹介しようと思います。
エクセルを使ってバナーを作る
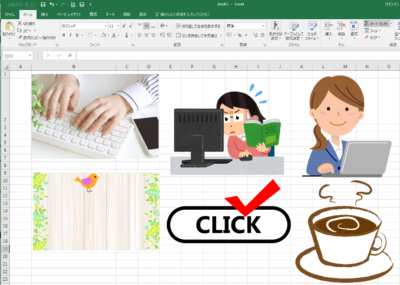
まずはエクセルに使用する素材を呼び出します。
![]() 【商用利用OK】私が利用している無料(フリー)イラスト・写真素材サイト
【商用利用OK】私が利用している無料(フリー)イラスト・写真素材サイト
![]() エクセルとペイントでバナーを作る方法➀ 【おすすめフリーアイコン3選あり】
エクセルとペイントでバナーを作る方法➀ 【おすすめフリーアイコン3選あり】
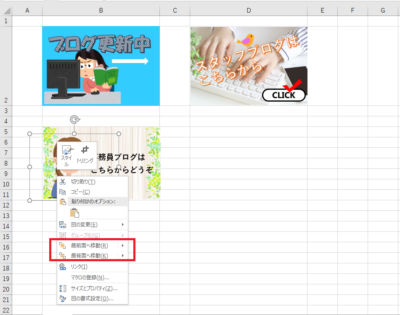
左上の「ブログ更新中」は、エクセルのセルに色をつけて、そこにイラストやワードアートを配置しています。
残りの2つはイラスト素材とワードアートを重ねて作りました。
画像を重ねるときは順番が大事になってきます。
右クリックで一覧を表示して、赤枠で囲ってある部分でどの画像を一番下におくか、一番上におくかを選択できます。この機能の使っていい感じに重ねていきましょう。
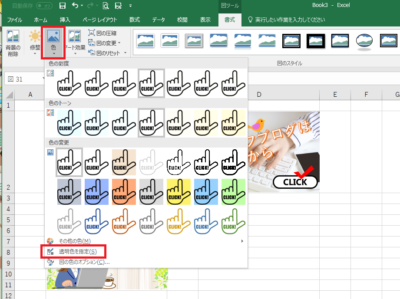
透過処理のされてないイラストを重ねるときは、透過させたい色が1色の場合、エクセルで簡単に処理できます。
透過処理したいイラストを選択した状態で、「色」→「透明色を指定」に進みます。
そして、イラストの透明にした色をクリックすれば、その色が透明になるのです!この技は、かなり役に立つので覚えておくと便利ですよ(^^♪
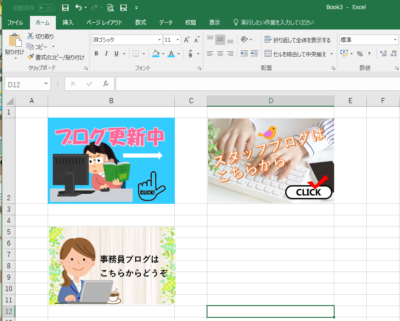
こんな感じに完成しました。
エクセルで作ったバナーをペイントに貼り付ける
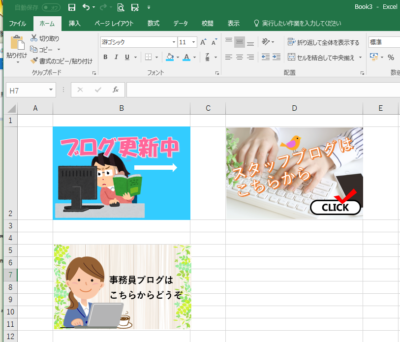
エクセルのセルを背景に作ったバナーと、画像だけで作ったバナーでは選択方法が違ってきます。
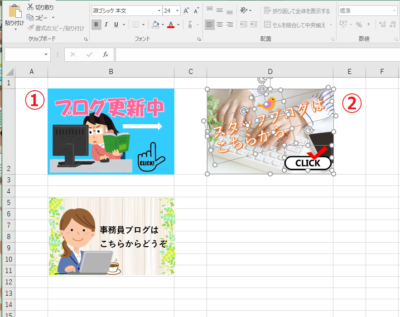
①エクセルのセルに色をつけて背景に使った方は、セルをコピーしてペイントに貼り付けます。

その場合、貼り付けたペイント側を拡大してみるとよくわかるのですが、左と上にグレーの線が入ってしまうので、そこを背景色と同じ色に塗りつぶさなくてはいけません。

背景色と同じ色で塗りつぶすため、ペイントツールの中から「色の選択」を使って、同じ色にしたい背景を選択すると、「色1」に再現されます。

ペイントツールの「塗りつぶし」を選択して、グレーの線をクリックすると塗りつぶせます。
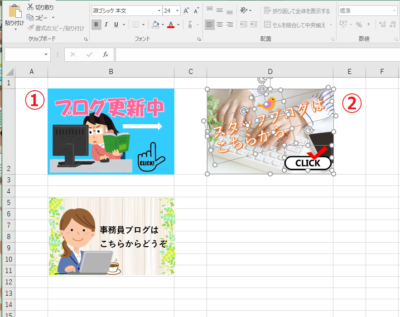
②画像とワードアートで作ったものは、その画像をすべて選択してコピーをします。
ペイントに貼り付けて「名前をつけて保存」したら完成!
エクセルで画像やワードアートの角度を変える方法【簡単にできる15°ずつ角度を変える技あり】
画像に動きを出すのに、角度を変えるというのはひとつの方法です。
画像の上にあるらせん状の矢印を選択して、マウスで動かして角度を変える方法は、微妙な位置取りができるので全体のバランスを見ながら微調整がしやすいです。
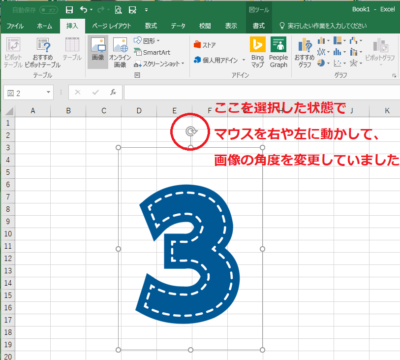
Alt + 矢印キー で15°ずつ回転させる方法もあります。
これは便利!

押すところは2か所だけ。
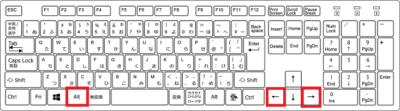
画像を右クリックして「サイズとプロパティ」を選択すると、図形の書式設定ができます。
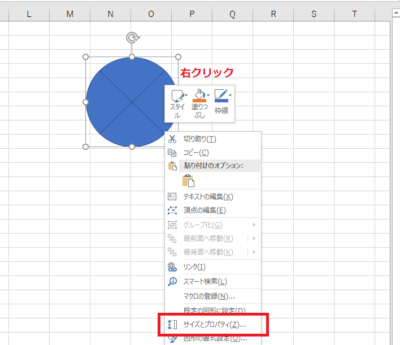
「回転」のところで角度をダイレクトに指定することもできますよ。
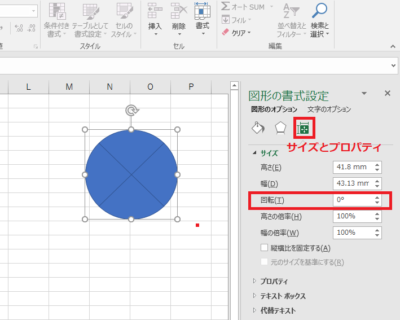
エクセルとペイントが力を合わせると、標準装備のツールながら結構いろいろできるんです(*^^)v
ペイントとエクセルの基本操作についてはこちらで確認できます✨
![]() 「ペイント」の使い方<基本操作一覧>
「ペイント」の使い方<基本操作一覧>
![]() 「エクセル」の使い方<バナー作成編>
「エクセル」の使い方<バナー作成編>


 水口愛子(みなくちあいこ)
水口愛子(みなくちあいこ)















