【バナー作成のためのエクセル基本操作】ワードアートの文字サイズを縦も横も自由に伸縮させたい!

ウインドウズ10になってワードアートの文字が思い通りにならないんです。
以前はスペースに合わせてドラッグすると、文字が小さくなることなく伸縮できてたのに…。
デザインをしてると特に、この幅、この高さにワードアートを入れたいっと思うことがあります。だけど、ワードアートの枠をドラッグしただけではダメなんですね。(前はドラッグでいい感じにできてたのになぁ。)
文字サイズを変えるのではなくて、縦と横を自由に伸縮させたい!
その方法について説明しますね(^^)
ワードアートの現状
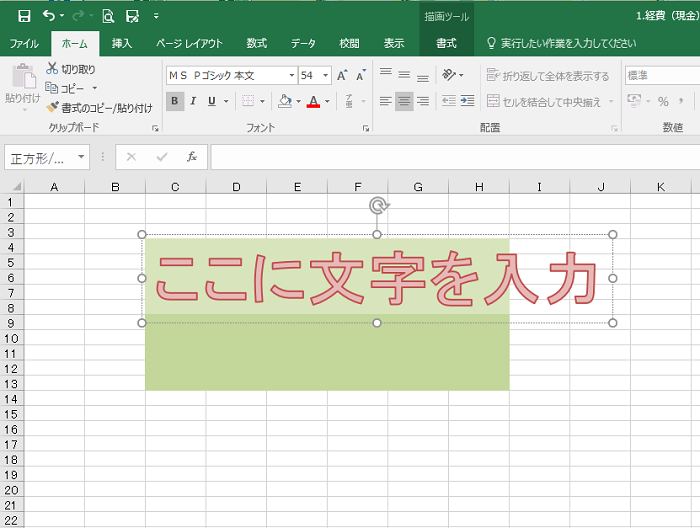
ワードアートを何も設定せずに挿入させた状態です。
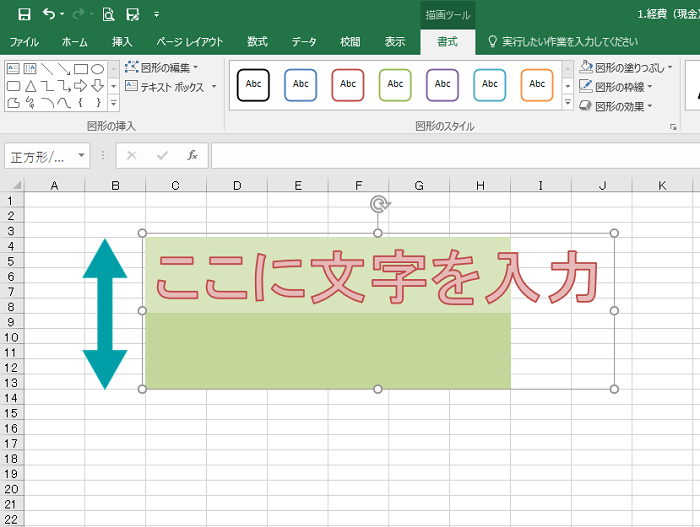
緑の範囲いっぱいに文字を伸ばしたくて、ワードアートの枠を縦に伸ばしてみましたが変化はありません。
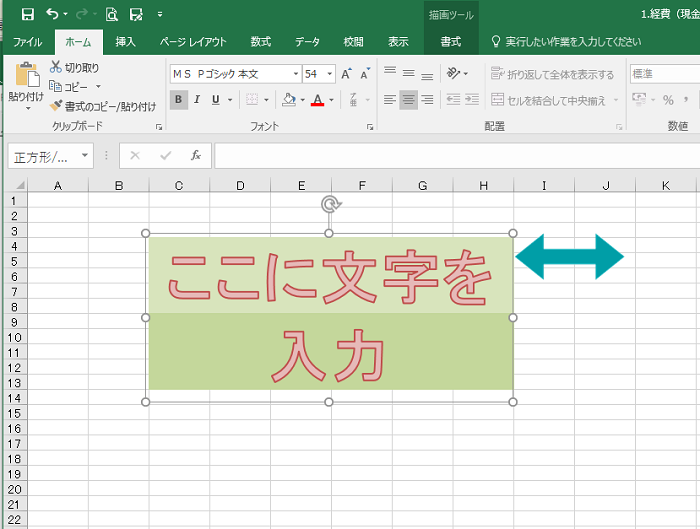
横幅を緑の範囲に収めようと狭めてみたところ、文字が二つ折りになってしまいました。
これを!縦も横も範囲いっぱいに自動調整したいのです!
ワードアートの文字サイズを自動調整(伸縮)させる方法
縦を伸縮させる方法
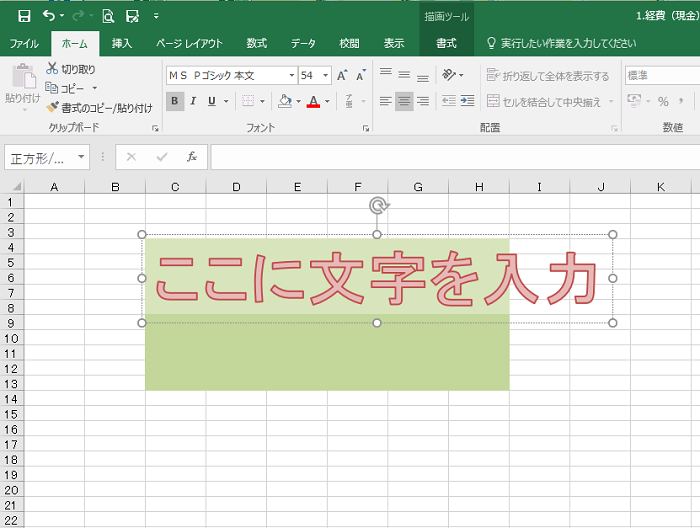
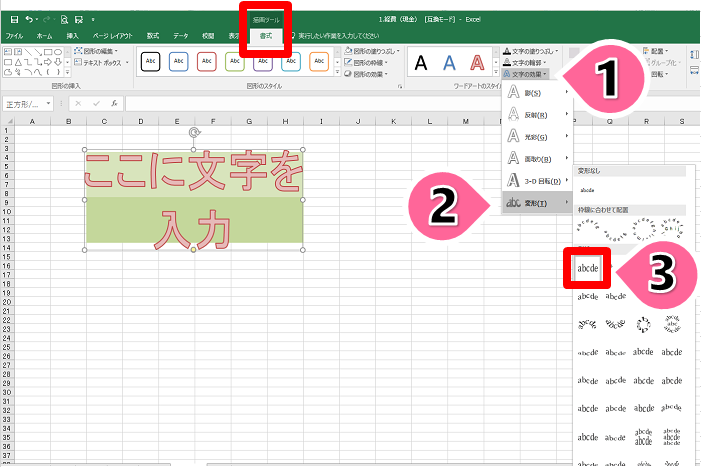
- ワードアートを選択すると「描画ツール」が表示されるので、書式→文字の効果を選択する
- 「変形」を選択
- 「形状」の一番上の左「四角」を選択
- ワードアートの枠をドラッグして、好みの縦幅に調整すると、文字が自動で伸縮します。
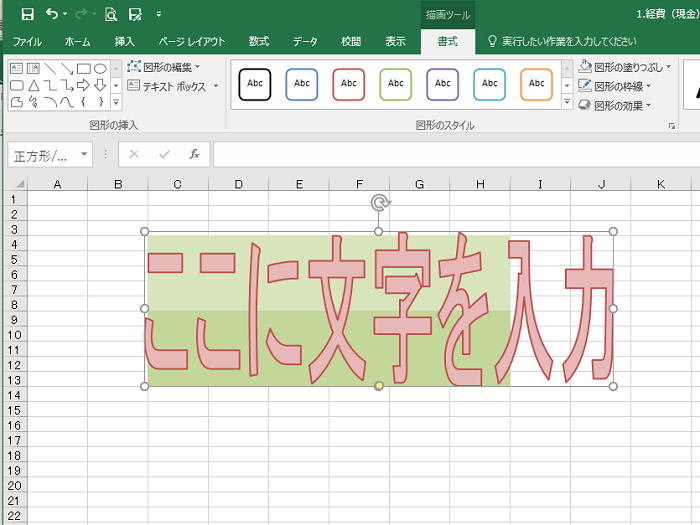
これで縦に伸縮するようになりました!
横を伸縮させる方法
縦に伸縮させる設定で、横幅を広げるだけならOKです。
問題は幅を狭めるとき。
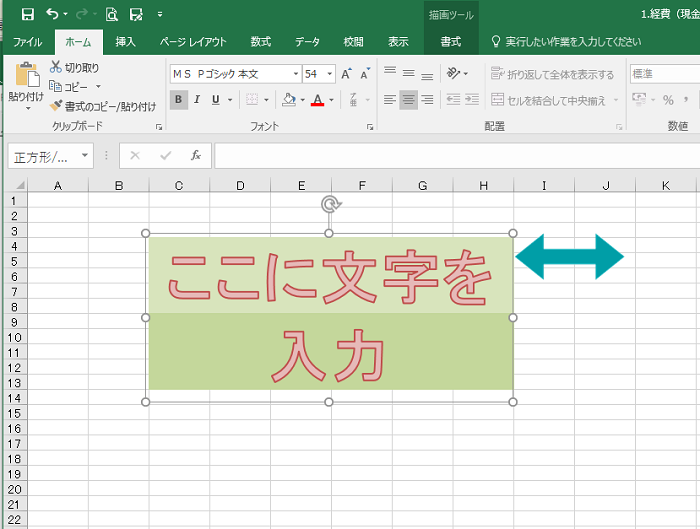
このように二つ折りにはしたくないときの設定です。
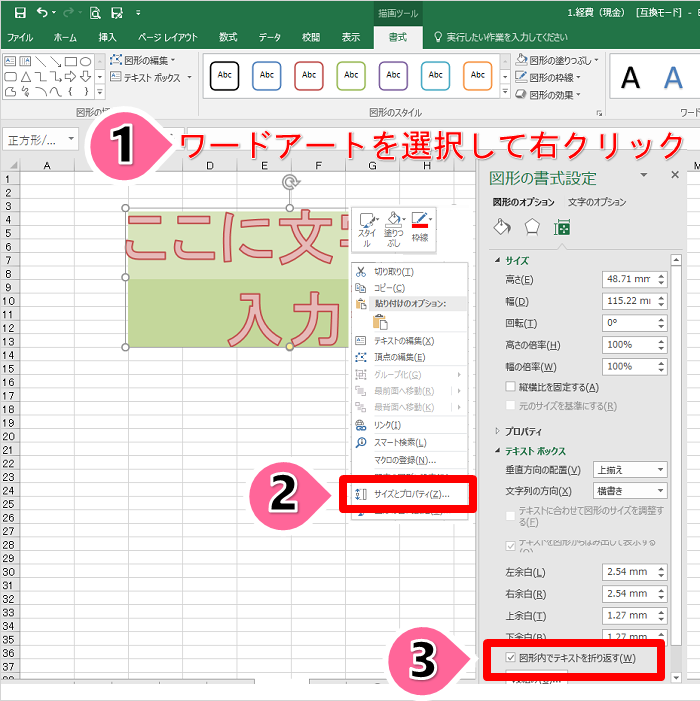
- ワードアートを選択した状態で、右クリックします。
- 「サイズとプロパティ」を選択
- 「図形内でテキストを折り返す」のチェックを外す
- ワードアートの枠をドラッグして、好みの横幅に調整すると、文字が自動で伸縮します。
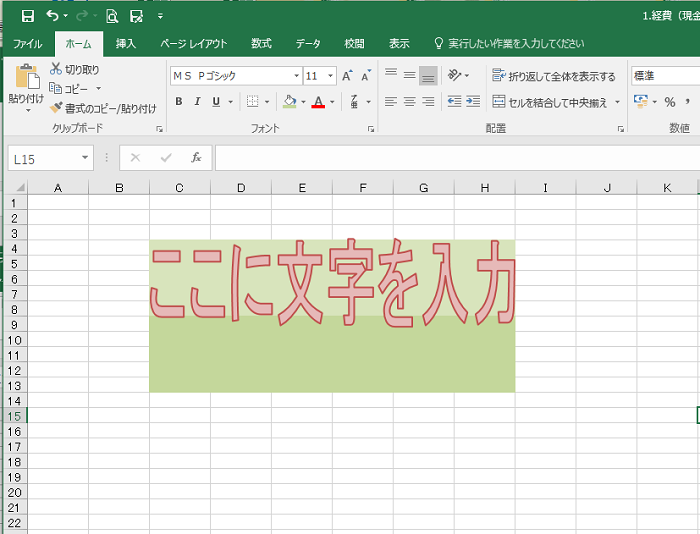
これで横幅もOKです!
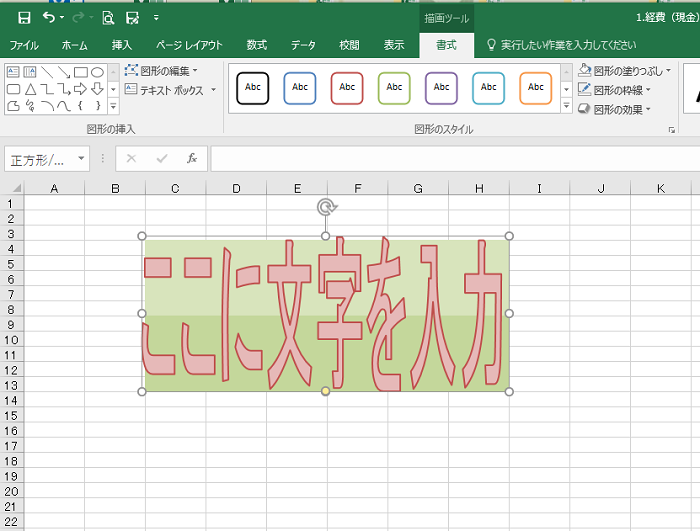
縦も横も思いのままです♪
ペイントとエクセルの基本操作についてはこちらで確認できます✨
![]() 「ペイント」の使い方<基本操作一覧>
「ペイント」の使い方<基本操作一覧>
![]() 「エクセル」の使い方<バナー作成編>
「エクセル」の使い方<バナー作成編>


 水口愛子(みなくちあいこ)
水口愛子(みなくちあいこ)


















