【バナー作成のためのエクセル基本操作】テキストボックスを使って文字を入れる方法

テキストボックスを使って文字を入力してみよう
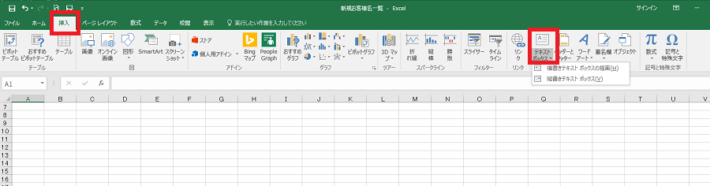
- 「挿入」タブの右の方にある「テキストボックス」を選択します。
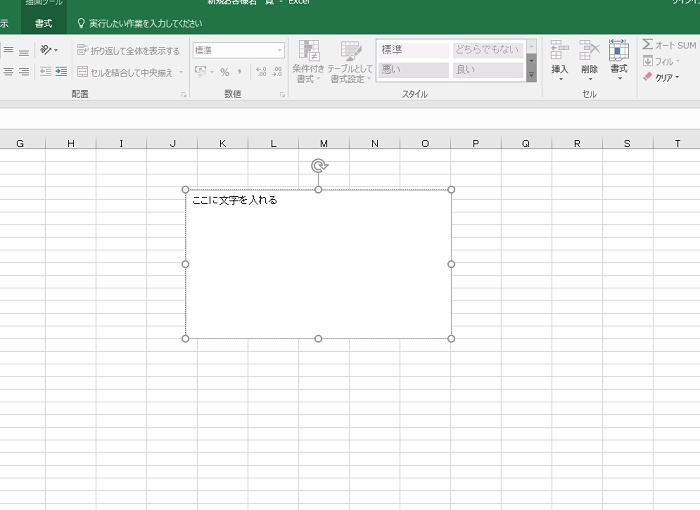
- クリックした状態でドラッグすると、テキストボックスが表示されます。好みの大きさに設定しましょう。
- 文字を入力します。
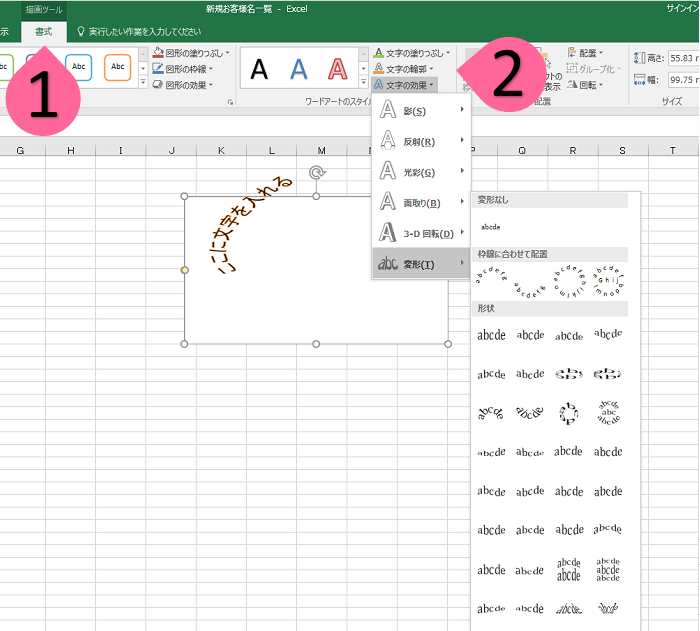
- テキストボックスを選択すると「書式」タブが表示されます。
- 文字の塗りつぶしや輪郭、文字の効果などで設定することができます。
テキストボックスの設定
基本は、枠線のある白く塗りつぶされた状態です。
バナーのデザインに使う場合、中の文字だけを使いたい場合がほとんどなので、テキストボックスを透明にして、枠線をなしにしたいと思います。
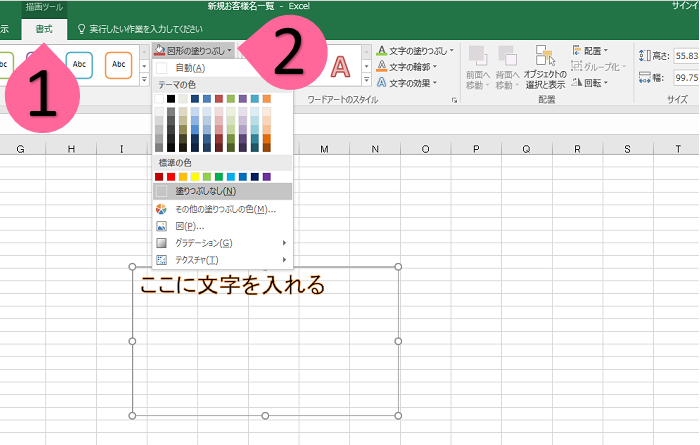
- テキストボックスを選択すると「書式」タブが表示されます。
- 「図形の塗りつぶし」で「塗りつぶしなし」を選択します。するとセルの線が透けてみえるようになるはずです。
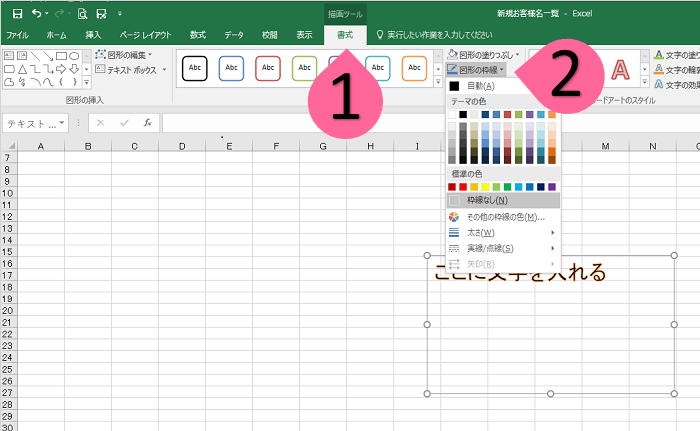
- テキストボックスを選択すると「書式」タブが表示されます。
- 「図形の枠線」で「枠線なし」を選択します。すると枠線がなくなります。
この状態になると、文字だけを好きな位置に移動させることができるので、バナーの作成の場合に便利です。
★テキストボックスをデザインとして利用する場合
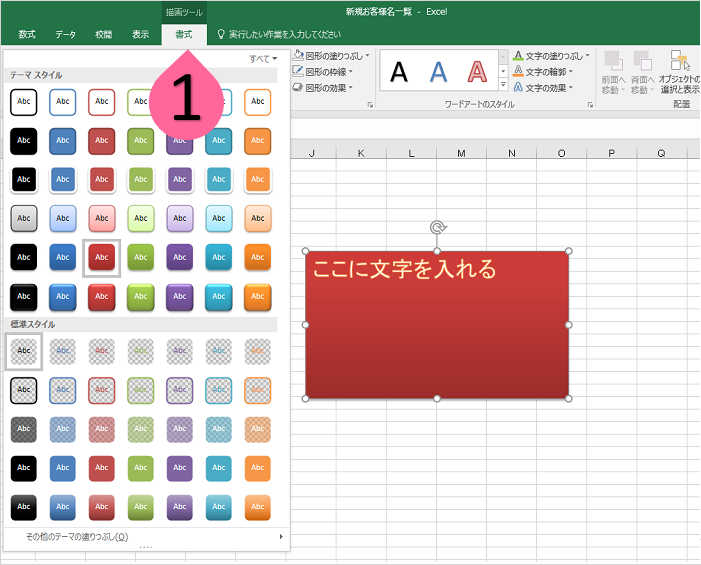
- テキストボックスを選択すると「書式」タブが表示されます。
- 「図形のスタイル」のパターンの中から選んだり、「図形の塗りつぶし」「図形の枠線」など、個別に設定することもできます。
文字の配置も、右寄せや左寄せ、センターに配置など、設定することができます。
![]() テキストボックスを選択した状態で右クリックしても、同じ処理ができます。
テキストボックスを選択した状態で右クリックしても、同じ処理ができます。
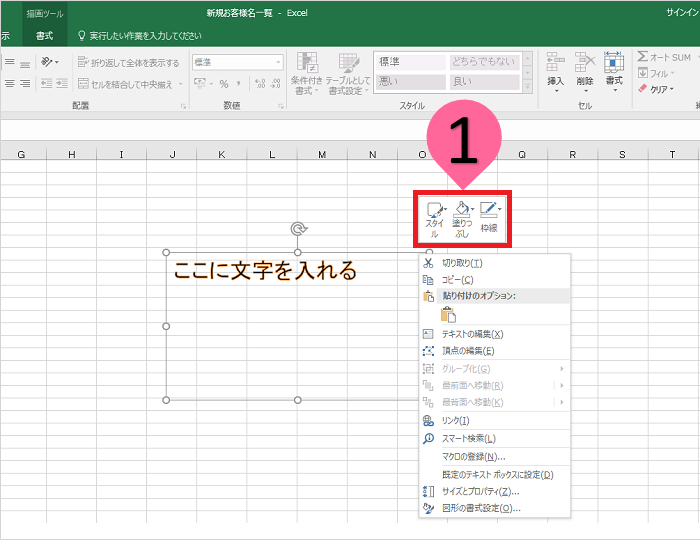
ペイントとエクセルの基本操作についてはこちらで確認できます✨
![]() 「ペイント」の使い方<基本操作一覧>
「ペイント」の使い方<基本操作一覧>
![]() 「エクセル」の使い方<バナー作成編>
「エクセル」の使い方<バナー作成編>


 水口愛子(みなくちあいこ)
水口愛子(みなくちあいこ)
















