【事務員に役立つエクセル便利ワザ】エクセルを簡単に起動させたい

できることがたくさんありすぎるエクセルだから!
実際に私が仕事で使ってる「小さな会社の事務員にちょうどいい」エクセルワザを紹介します✨
小さな会社の事務員にちょうどいいエクセルワザ
スタートメニューから起動させるよりもっと簡単な方法はないの?

エクセルを使うときスタートメニューから開いてるんだけど、もっと簡単な方法があったら知りたいなぁ。
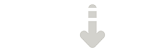
解決ポイント
デスクトップにエクセルのショートカットをつくりましょう!
ショートカットアイコンをダブルクリックするとエクセルが起動します。

ショートカットの作成方法
手順 「スタート」➔「エクセルアイコン」➔ 右クリック「その他」➔「ファイルの場所を開く」
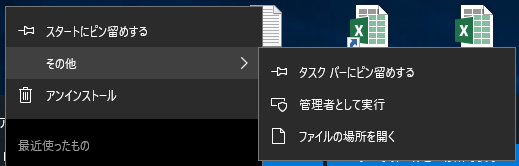
➔エクセルのアイコンを右クリック ➔「送る」➔「デスクトップ(ショートカット作成)」
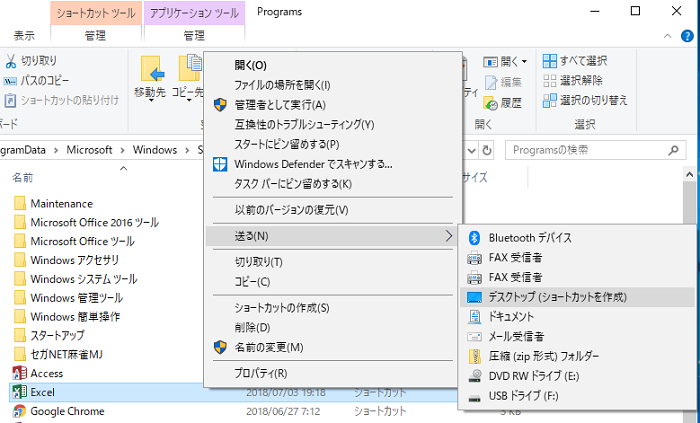
もうひとつのショートカットアイコンの作成方法
手順 「スタート」➔「エクセルアイコン」➔ アイコンの上で左クリックしてその状態のまま、デスクトップへぐいーんとドラッグする
実はそれだけでもショートカット作れますw
デスクトップのアイコンを好きな位置に並べる方法
デスクトップのアイコン、左からきっちり軍隊の整列のように並んでませんか?
私は作業中にもアイコンが見えるように、左・上・右にぐるっと囲むようなカタチで並べてます(๑ↀᆺↀ๑)✧
手順 デスクトップ上で右クリック ➔「表示」➔「アイコンの自動整列」のチェックを外す
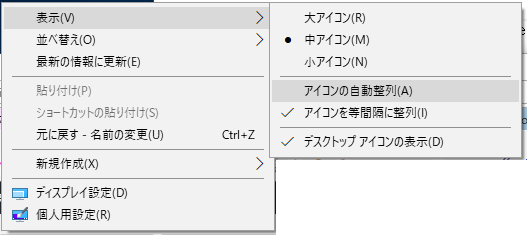
これでOK。
あとはアイコンを左クリックした状態で、ぐいっと好きな場所に移させちゃってください!
さっきの手順でショートカットアイコンのサイズも「大・中・小」から選べますから、いい感じでデスクトップを見やすく使いやすいようにしてくださいね。
注意
デスクトップには直接保存するのは好ましくないと教えられました。
実際、会社のパソコンが新しくなったとき、会社の男性が私のデスクトップを見て、「こんなにたくさん並べて大丈夫なんですか?」とパソコンの設定業者さんに質問したら(むっ!)、「ちゃんとショートカットにしてますから問題ないですよ」と(どやw)
ショートカットの状態にしてから並べましょう!
あとがき
エクセルのショートカットは無事にデスクトップにできましたか?😊✨
エクセルだけじゃなく、よく使うものはデスクトップにショートカットアイコンを作成しておくと、すぐに作業できて時短に繋がります♪
かといって、ショートカットアイコンがひしめき合ってるデスクトップは見にくい。
=作業効率が下がるので、並べすぎには注意です^^
事務員の強い味方「エクセル」には、できることがたくさんあります!
でもありすぎるので、
「事務員に役立つエクセル便利ワザシリーズ」では、私が普段使ってるものを中心に、知ってたら便利ですよってワザを選んでご紹介しています。


 水口愛子(みなくちあいこ)
水口愛子(みなくちあいこ)
















