YouTubeのチャンネルアートをエクセルで作る!【Excel版オリジナルテンプレートで失敗なし!】
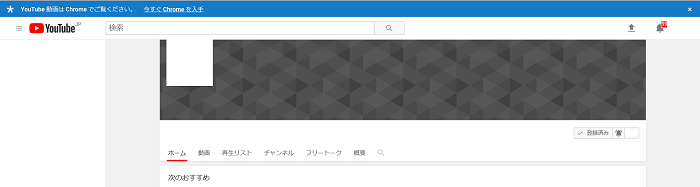
YouTubeにチャンネルを持ってる人なら、自分のページにきてくれた人に、自分や自分の動画のイメージを伝えるためにも、チャンネルアートを作成したいですよね。
いわばページの顔ですもの!
でも、特別なソフトを持ってないからできないって思ってませんか?
このブログでは「特別なソフトを使わない」が大きなテーマなんですが、YouTubeチャンネルアートも、エクセルとペイントで簡単に作ることができます♪
特別なソフトは必要ありません!
お友達のチャンネルアートを作成したとき、 (作りたいけどソフトがなくて作れないと思ってる人がいるかもしれない) と思ったので、誰でも簡単に失敗なく作れるようテンプレートを用意しました。
ぜひYouTubeのチャンネルアートを作るのにお役立てください(^^)
YouTubeチャンネルアートのサイズと見え方について
チェンネルアートの適正サイズ
チャンネルアートを作成する場合、推奨サイズというものがあります。
- テレビで見たとき用の、一番大きいサイズ。
- パソコンで見たときのサイズ。
- スマホで見たときの一番小さいサイズ。
簡単に言うと、この3つのサイズのことを考えて作る必要があります。
自分はテレビでは見ないという人も、来てくれる人はテレビで見てるかもしれません。
というのも、会社でよく会う60代の男性がYouTubeが大好きで、「まわりにも次にテレビを買うときは、YouTubeが見れるのにした方がいいと勧めてるんだ」と言ってたのにハっとしたからです。
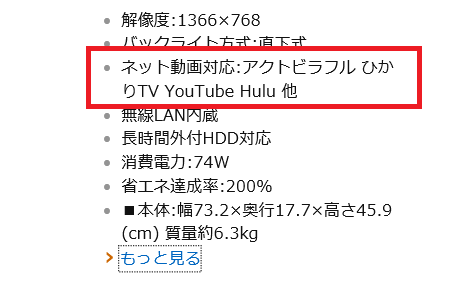
私自身はネット動画対応テレビは今現在持っていません。
なので、こういうテレビが販売されてることも、実は知らなかったんです(^^;)
60代の男性が、力強くYouTubeを語ってるのをみて、どんどんYouTubeの存在が大きくなってるんだなと感じました。
これからますますテレビでYouTubeが当たり前になっていくんでしょうね。
テレビで見たときのサイズが適正サイズでもありますから、チャンネルアートを作成するときの基準になります!
チャンネルアートの適正サイズ 2560×1440ピクセル
画像が小さいとアップロードできない?
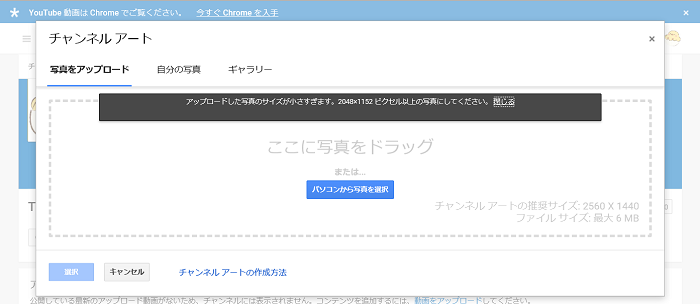
小さい画像ではアップロードすることすらできません。
メッセージが出てくるんです。
「アップロードした写真のサイズが小さすぎます」と。それで諦めてしまう人が多いかもしれませんね。
注意
チャンネルアートは2048×1152以上でないと、アップロードできません。
使いたい画像がそんなに大きくない。
大きな画像で気に入ったものがない。
でも大丈夫!
そんな場合でもテンプレートを使ってもらったら、適正サイズにすることができます!
単純に画像を引き延ばすと画像が荒くなるので、表示させたい位置に配置させるなどして、お気に入りの画像を使います。
そして小さい画像を適正サイズに変えていきます。
画像の見える部分が見る媒体によって違います
大きなポイントとしては、テレビ・パソコン・スマホで見たときの”見える部分”が違うということです。
なので、単純に適正サイズで作った場合、画像の肝心な部分がパソコンでは切れてたり、文字を入れたのにスマホでは見れなかったりして、「思ってたのと仕上がりが違う」と悲しくなる場合があります。
文字を入れたい、ワンポイントを思ったところに入れたい人には、ここが頭を悩ませるところだと思います。
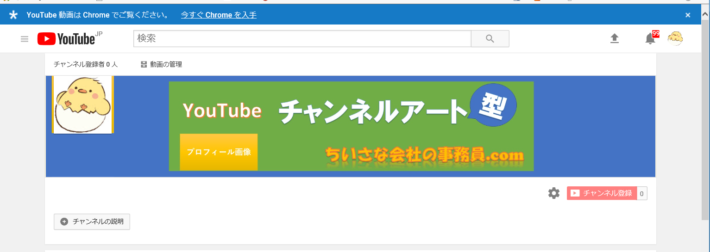
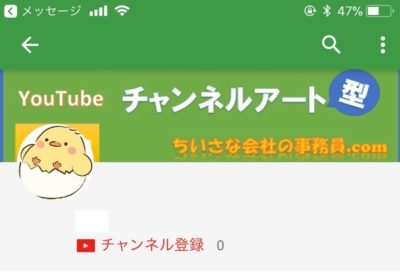
上がパソコンでみたときで、下がスマホで見たときです。
パソコンでは青い部分が見えますが、スマホでは見えないですよね?
これが”見える部分が違う”ということです。
ここを調整するのがメンドクサイ。わかりにくい。
専用ソフトがないと無理なんでしょ?と諦めてしまう理由なんだと思います。
実際私も、何度も作り直した経験があるのでよく分かります。
だからこそ、簡単に!特別なソフトがなくても作れる!チャンネルアートテンプレートを作りました(^^)
エクセルとペイントで簡単に作れます♪
【エクセル版】YouTubeチャンネルアートテンプレート
私が作成したテンプレート:エクセルで作るYouTubeチャンネルアート
クリックすると、エクセルで開きます。
テンプレートで失敗なし】YouTubeのチャンネルアートをエクセルで作ってみる!20.png)
緑の部分がスマホで表示される範囲です。
文字はこの緑の中に収まるよう入れてください。そうすれば、どれで見ても文字が入ります!
「プロフィール画像」の部分には、自分のプロフィール画像が表示されるのでそこに文字がかからないように配置します。
青い部分がパソコンで表示される範囲です。
画像を使いたい場合で大きい画像が用意できないときは、せめて青い部分が隠れるくらいのサイズは欲しいところです。
薄い黄色の部分がテレビで表示される範囲です。
画像がない場合でも、この部分まで選択してペイントを使って保存します。
そうすることで、画像をYouTubeのチェンネルアートに最適なサイズにすることができます。
テンプレートを使った作成手順
【作成手順】
1.緑の範囲に文字を入力&配置する。(ワードアート使用)
2.画像を使う場合は挿入する。→最背面に画像を指定
3.画像を使わない場合は、セルの色を好みの色に変更する。
4.プロフィール画像の枠を削除する。
5.最初に色がついてた範囲を全て選択して、ペイントに貼り付ける。

まずはテンプレートをエクセルで開いてみてください(^^)/
文字で見るより単純にできてます。
画像や文字を配置して、コピーしてペイントに貼り付けて保存する。これだけです!
ここに来てくれた方のYouTubeライフが、またひとつ楽しくなりますように♪
エクセルとペイントの基本操作については、使い方をまとめた一覧がありますので参考にしてみてください。
![]() Windows10「エクセル」の使い方<バナー作成編>
Windows10「エクセル」の使い方<バナー作成編>
![]() Windows10「ペイント」の使い方<基本操作>
Windows10「ペイント」の使い方<基本操作>
テンプレートを使うメリットは、文字やイラスト、画像を、はみ出すことなく簡単にきちんと表示させることができることです。
使ってもらえると嬉しいです。
チャンネルアートの設定方法
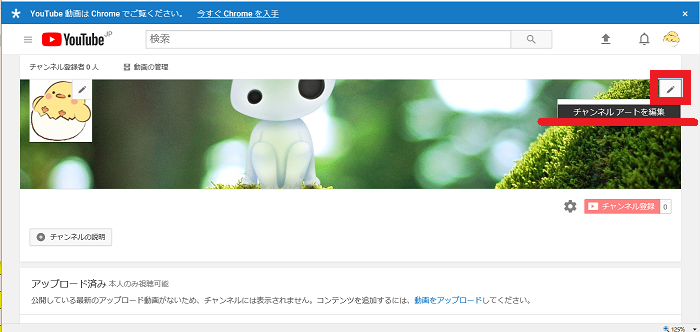
チャンネルアートは、マイページから設定できます。
チャンネルアートの右上にあるペンのマークをクリックすると、「チャンネルアートを編集」を選択できるので、そこから写真をアップロードすればOKです!
さいごに
特別なソフトがなくても、エクセルとペイントがあればチャンネルアートが簡単に作れます!
YouTubeのチャンネルアートは、見る媒体によって見えるところが違うので、そこが少し面倒に思いますが、テンプレートを使ってもらえばそれも簡単にクリアできます。
「スマホで見たら文字が切れてた!」なんて失敗はありませんし、「使いたい画像が小さくてアップロードできない」なんて場合でも大丈夫です。
テンプレートの中で配置をしてもらって、範囲全体を選択してからペイントに貼り付ければ、適正サイズのチェンネルアートができちゃいます!
それに!チャンネルアートだけじゃなく、エクセルとペイントを使えばサムネイルだって作れるんですよ(^^)(私もバンバン作ってます!)
YouTubeのチャンネルアートを初期のままにしてる人は、ぜひ、これを機会に作成してみませんか?
自分のページへの愛着度がぐーんと格段にアップしますよ♪



 水口愛子(みなくちあいこ)
水口愛子(みなくちあいこ)













