【イラストAC】小さな会社の事務員が使っているフリー素材サイトの利用方法

フリー(無料)素材のイラストを使いたいってとき、イラストACが便利です。
小さな会社の事務員みなくちあいこもガンガン利用させてもらってます!
イラストACは圧倒的な種類と量が魅力。絶対チェックしたいフリー素材サイトです。
関連記事 【商用利用OK】事務員が利用している無料(フリー)イラスト・写真素材サイト
「イラスト 無料」などで検索すると、いろんな人がおすすめしてますよね。
なので「それは分かった!知ってる!」って人は多いと思うのですが、「どうやってダウンロードすかがいまいちわからないのよ!」って思ってる人もいると思うんです。
かつての私がそうでした。
イラストACに興味はあるけど、ダウンロード方法が分からないって人に、私のやり方をご紹介します!
イラストACのサイトはこちら 無料イラスト【イラストAC】
イラストACは会員登録をして利用します。
会員登録アドレスを登録して会員登録をします。アドレスはフリーアドレスでもOK!
- 新規登録のときはここにアドレスを入力します。
- 会員登録後、イラストACを利用するときにはここにアドレスとパスワードを入力します。
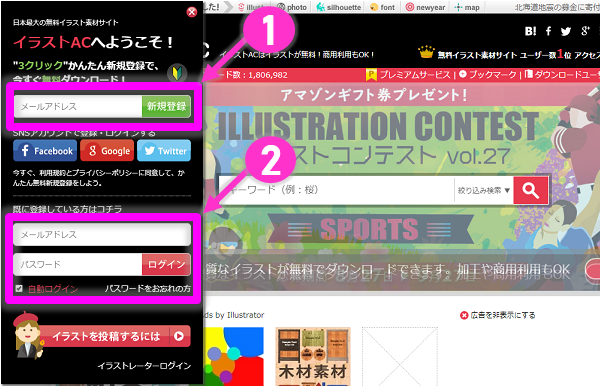
新規登録のアドレスを入力すると、登録したアドレスに確認のメールが届きます。
もし届いてないときは、迷惑フォルダに入ってるかもしれないので、そちらも確認してくださいね。
届いたメールを開いて、認証用のURLをクリックします。パスワードを登録したら完了です!
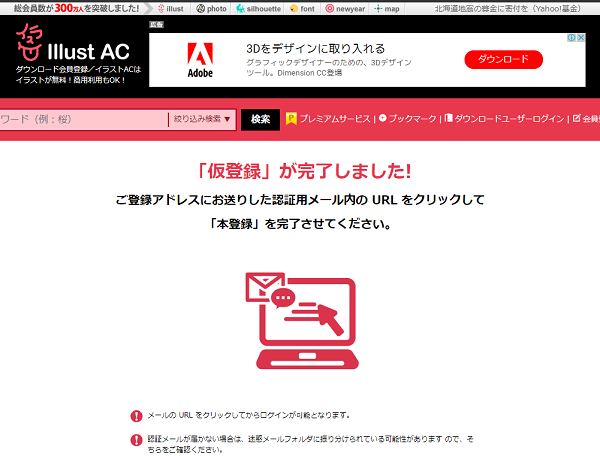
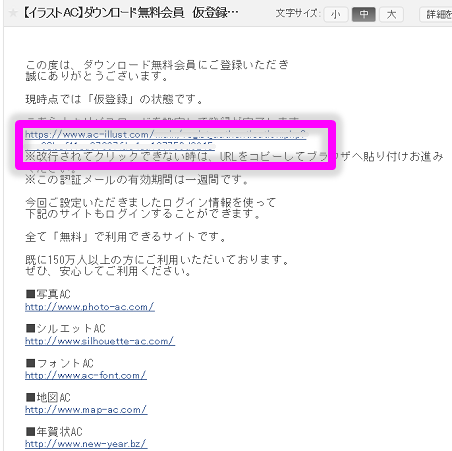
イラストのダウンロードのやり方
ブラウザはGoogleクロームがおすすめです!
ブラウザとは、WEBを利用するためのソフトです。
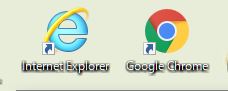
このどちらかを利用してることが多いと思います。
イラストACは Googleクローム(右側のアイコン)を利用するのをおすすめします。
というのも、私の使った感想として、Googleクロームの方がさくさく動くからです。
インターネットエクスプローラーは重い(^-^;
画面が開くのにかなり時間がかかるので、イライラすると思います。
私は長いことインターネットエクスプローラーしか使ってなくて、Googleクロームを使ったときあまりにサクっと開いたのでびっくりしました。
私のパソコンだけかもしれませんが、もし、インターネットエクスプローラーを使っていて、イラストACはなかなか開かないから嫌いって思ってるなら、一度Googleクロームを試してみてください。
サイトを開きログインします
開くイラストACのサイトを開きます。
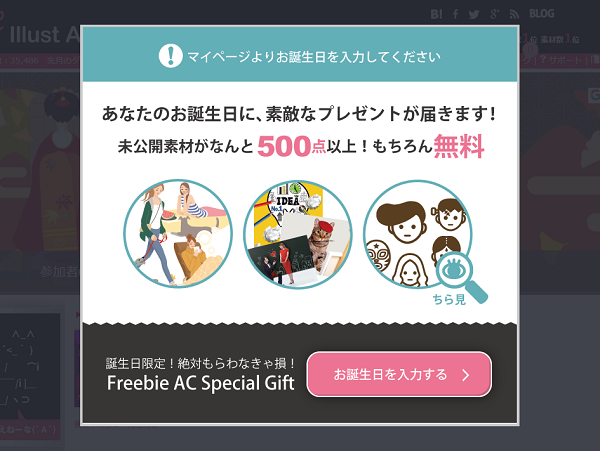
こういう画面が出てくるかもしれませんが、まわりの黒っぽくなってる部分をクリックすると消えます。
反応がない場合は、サイトが開ききってから(少し時間をおいてから)やってみてください。
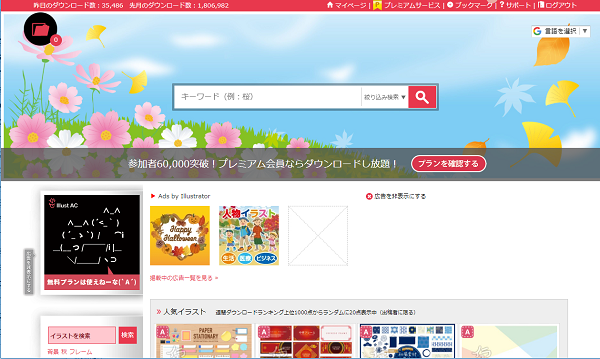
イラストの検索
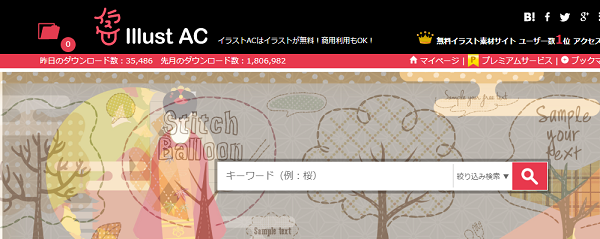
探したいイラストの検索ワードを入力します。
女性、男性、動物というようなざっくりしたワードや、笑顔、困ったなどの感情を表すワード、赤、青などの色でも検索することができます。
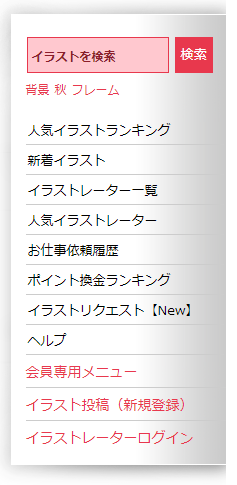
左のバーに、お役立ちカテゴリーがあります。
人気イラストランキングや、人気イラストレーターはチェックしてみるといいですよ♪
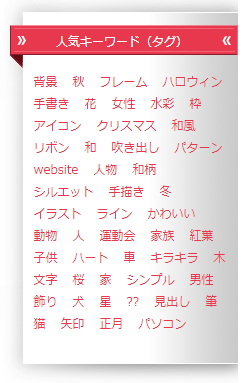
人気キーワードの一覧もあります。
もしここに検索したいワードがあるなら、わざわざ検索の欄に入力しなくてもクリックすればイラストの一覧がでてきます。
イラストACにどんなイラストがあるのか、どんなイラストレーターさんがいるのかを知るのにも役立ちますよ。
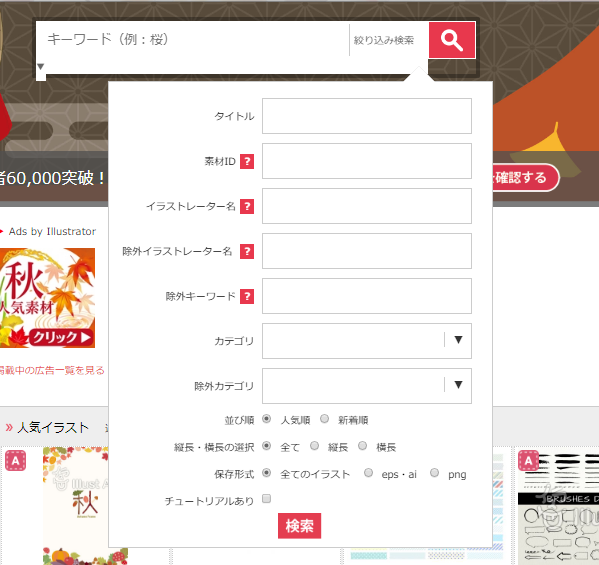
ワンランクアップの検索術
「絞り込み検索」をクリックすると、細かく指定できる画面が出てきます。
絞り込みたい項目があるときはこちらも使ってみてください。
無料会員は検索できる回数が決まっています。何度も検索してると「1日に検索できるのは5回までです」という画面がでて、それ以上の検索はできなくなってしまうんです。
 <1日5回の検索の壁に対する裏技?!>
<1日5回の検索の壁に対する裏技?!>
「1日に検索できるのは5回までです」と表示がでてしまったけど、どうしても検索したいってとき、私はグーグルやヤフーの検索画面で探してます。
コツは、検索したい言葉の前に イラストAC と入れること。
あとは 検索➔画像 を選択します。ちょっと便利ですw
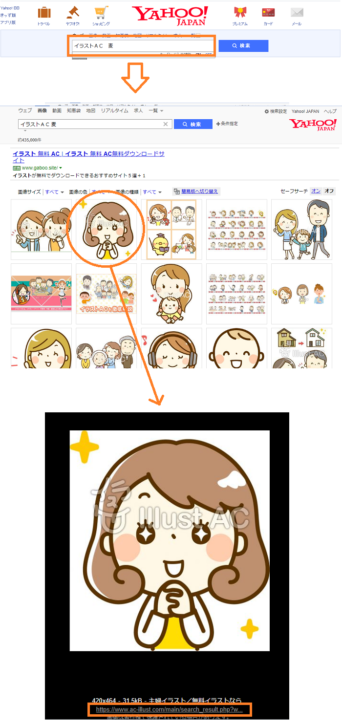
ダウンロード
ダウンロード手順「ダウンロードしたいイラストをクリック」➔「ファイルの種類を選択」➔「ダウンロードするをクリック」
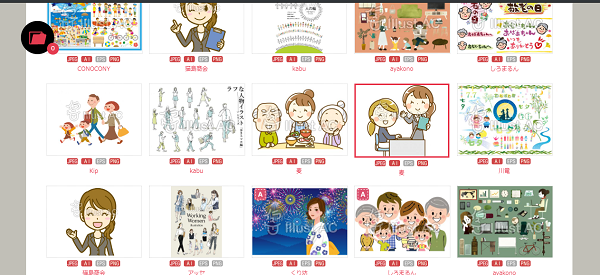
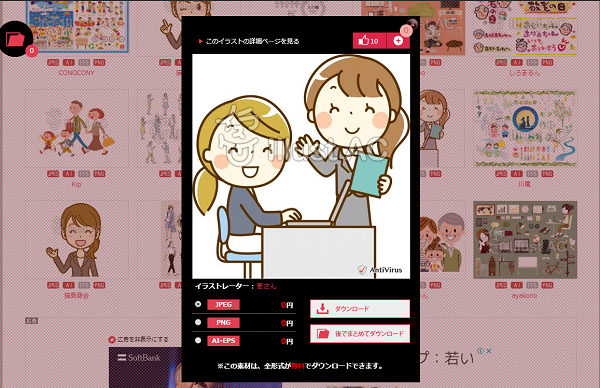
イラスト部分以外が透明(透過処理)になってるものは”PNG”です。
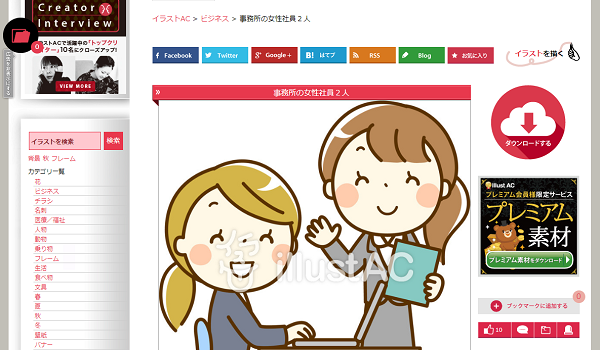
ダウンロード手順無料会員は待ち時間があります。15秒じっと待ちます(笑)
質問に答えると待ち時間がなくなる場合があります。
その画面が出たときは、簡単な質問なので答えてみてください。待ち時間がなくなるのですごく便利です。
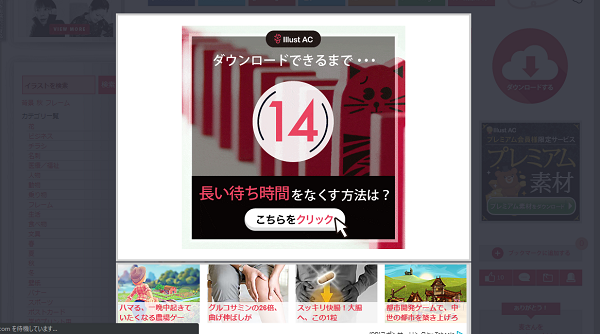
ダウンロード画面って待ってる間不安になりませんか?
(このサイト大丈夫なのかな)とか余計なこと考えてしまうんです、私。
なので外国のサイトなどは、信用できる人がすすめてるサイトしか利用しません。
ダウンロード手順15秒経つと、またしてもファイルを選ぶ画面が出てきます。クリックしてください。
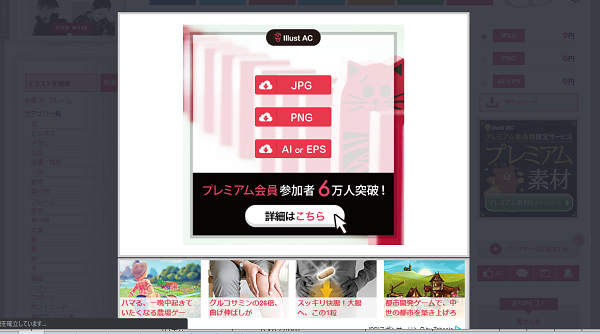
ダウンロード手順ダウンロードが始まります。
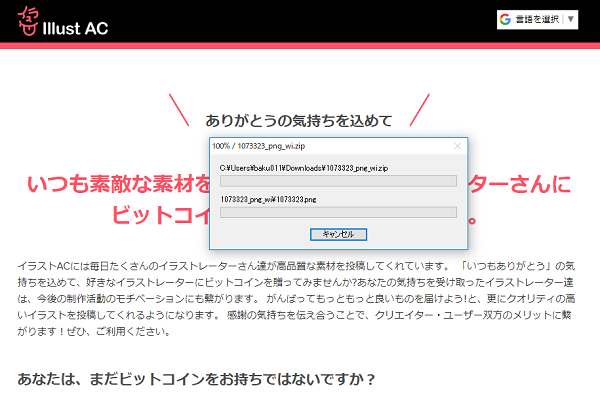
保存
保存の手順ダウンロードファイルを開いて、画像をコピーまたは切り取り選択して、自分の保尊したい場所に貼り付けます。
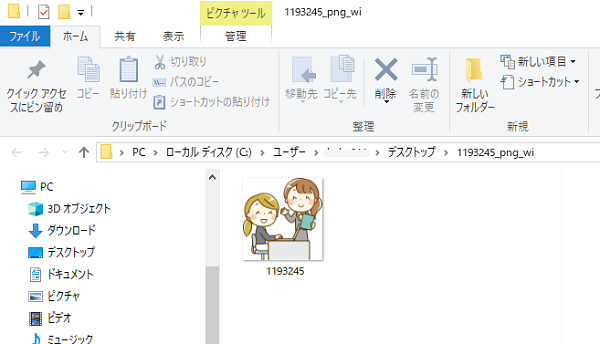
イラストを選択して右クリック。
切り取り(コピーでもいい)を選択して、保存したい場所に貼り付けます。
保存先は、後でイラストを使いやすいよう「イラスト素材」などのフォルダ名をつけておきます。
ポイント
ダウンロードが終わると、ファイルを開くか保存するか選択する画面がでてきます。
私は、ファイルを開いてから対象画像を自分で選択して、それを保存する場所に貼り付けるというやり方をしています。
そのまま保存を選択すると、フォルダに入った状態で保存されてしまうことがあって、使いたいときフォルダを開く手間が増えるのが嫌なのです。
Googleクロームの場合、画面下にこのような表示が現れます。
選択すると、「ファイルを開く」「保存する」などの項目がでます。

インターネットエクスプローラーはこのような表示がでます。
「ファイルを開く」を選択してください。
![]()
無料会員は1日でダウンロードできる枚数が決まってます。
翌日になればまたダウンロードできるので、たくさんダウンロードしたいイラストがある場合は、ご利用は計画的に!
私のお気に入りのイラストレーターさん
イラストAC イラストレーター麦さんのプロフィールページへ
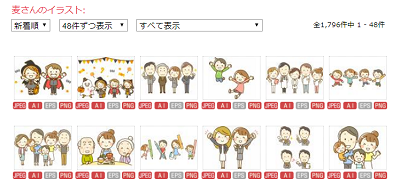
イラストAC イラストレーターまえ子さんのページへ
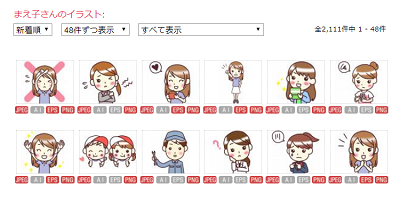
イラストAC イラストレーターしろまるんさんのページへ
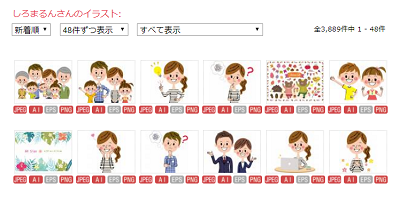
イラストAC イラストレーターわたなべたかしさんのページへ
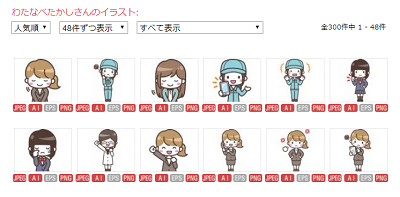
イラストAC イラストレーター猫島商会さんのページへ
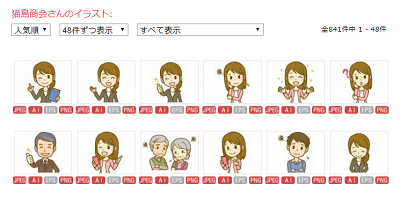
イラストAC イラストレーターなのなのなさんのページへ
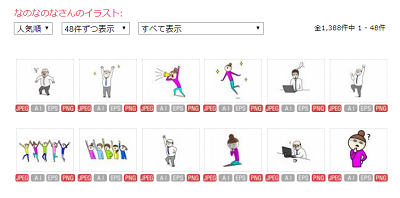
イラストAC イラストレーターさんいんちさんのページへ
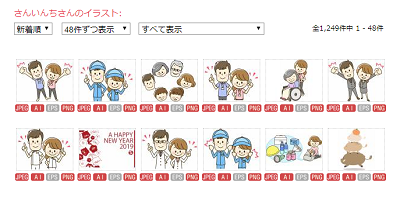
イラストAC イラストレーターTossanさんのページへ
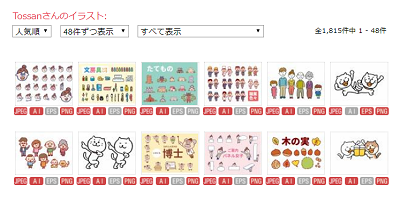
イラストAC イラストレーターsomosomoさんのページへ
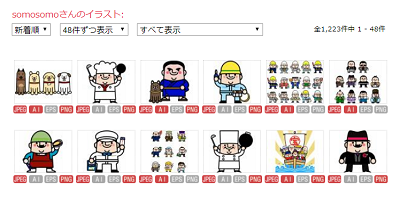
イラストAC イラストレーター碧雪なしこさんのページへ
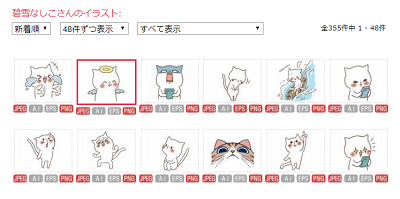
イラストACはたくさんの素材があるので、イメージにあった素材がきっと見つかると思います。
お気に入りのイラストが見つかりますように!
今日もお疲れ様です(。-人-。)
バナー一覧はこちらにあります。
バナーを作るのにチェックしておきたいペイントとエクセルの基本操作の一覧はこちら。



 水口愛子(みなくちあいこ)
水口愛子(みなくちあいこ)













