【ペイントの使い方】パレットにない色を使いたい!色って作れるの?

Windowsに標準装備の「ペイント」の使い方を紹介するシリーズです。
 ペイントの使い方まとめページはこちら
ペイントの使い方まとめページはこちら
ペイントを開くとすでに何色か色が用意されてます。
でも、用意されてる色の中からしか選べないとなると、かなり限られてきますよね。
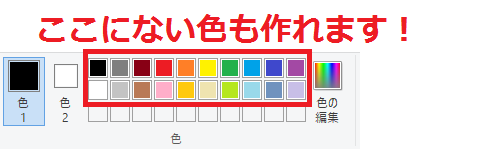
すぐに使える色として20色が準備されていますが、ここにない色は自分で作ることができます。!
色の編集で、ポインターを動かしながら色を作る方法
 「色の編集」➜色のグラデーションの画面で、ポインターを動かして色を作る
「色の編集」➜色のグラデーションの画面で、ポインターを動かして色を作る
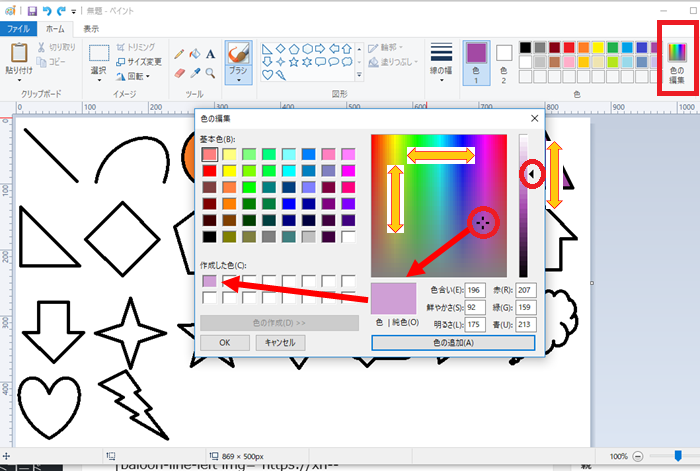
色の中で、クリックした状態で、横や縦 にポインターを動かすことで色を作ることができます。さらに、横のバーで色の明暗をつけることができます。
この色にしよう!って決まったら「色の追加」をクリック。カラーパレットに作った色が追加されます。
動画で確認
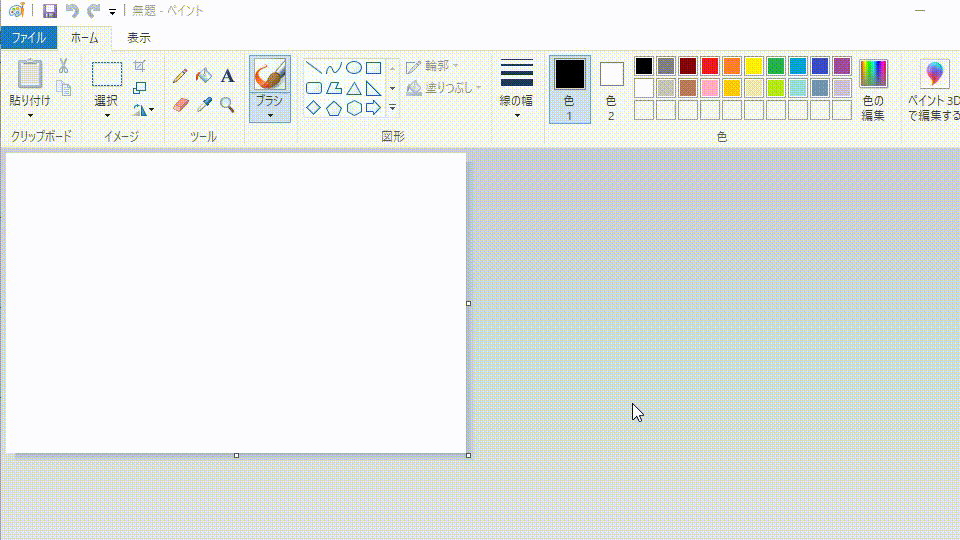
色見本から色を選んで、数字を入力して色を作る方法
色はRGB、光の三原色である赤(R)、緑(G)、青(B)の組み合わせでできています。
絵具で色を混ぜ合わせるときも、赤をどれくらい緑をどれくらい青をどれくらい入れるかで出来上がりの色は変わってきますよね。
「どれくらい」が数値になっている色の見本があります。
そこに書いてある数字をペイントの色編集に入力すると、簡単に見本と同じ色を作ることができるんです。
 「カラー見本で作りたい色を選ぶ」➜「表示されてる数字を確認」
「カラー見本で作りたい色を選ぶ」➜「表示されてる数字を確認」
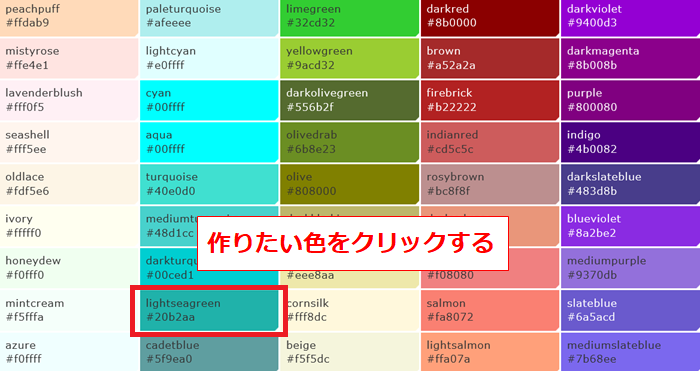
⇩
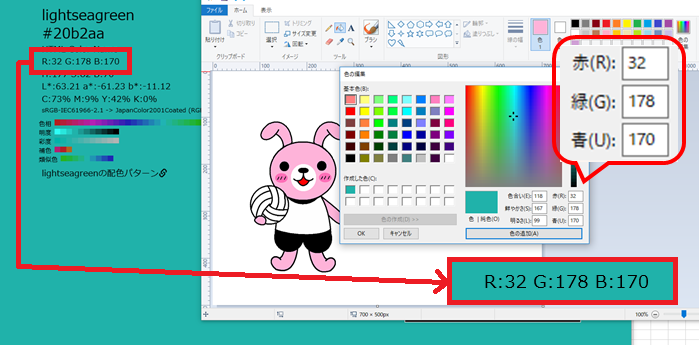
色の名前、カラーコードの下に「R」「G」「B」と数字があるので、それを、ペイントのカラー編集の画面に入力します。数字を入力するだけで、同じ色が作れます。この数字を入力すれば、いつでも同じ色が作れます。
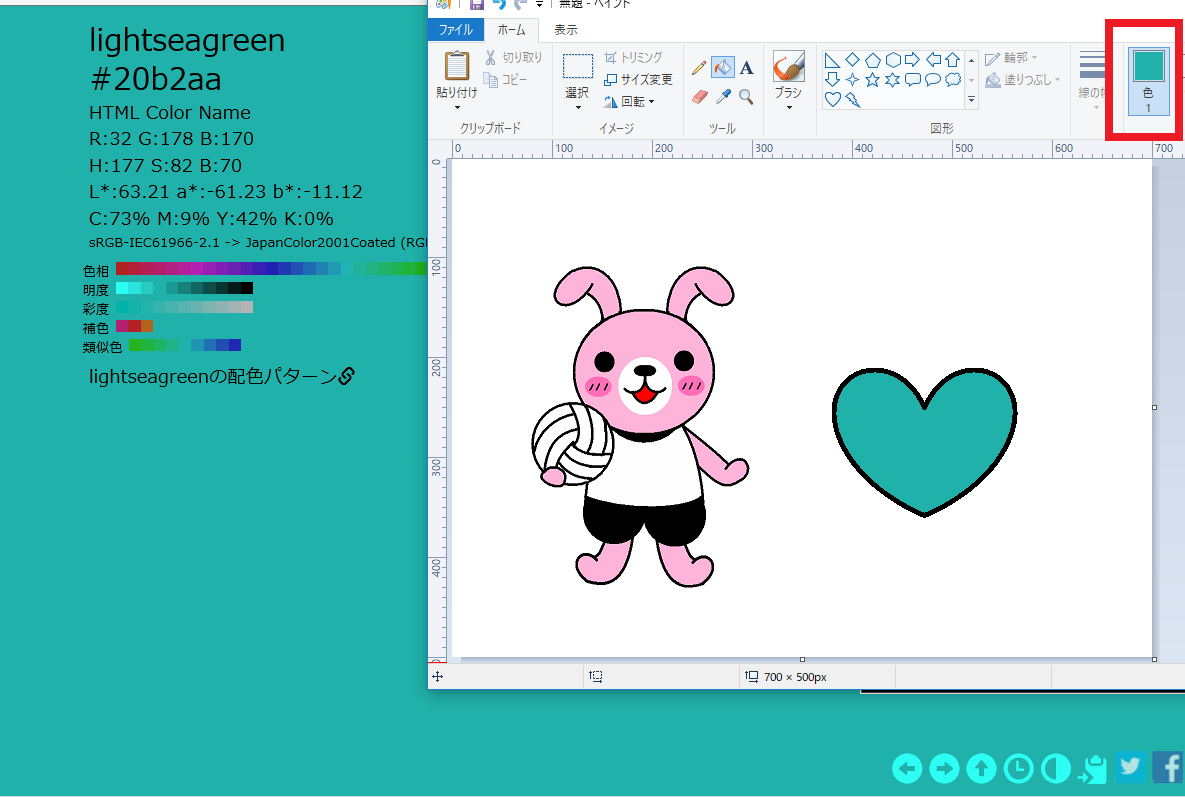
動画で確認

この方法はエクセルでも使えます^^
イメージ通りの色を使いたいとき、カラーコードはとても便利です。
ペイントとエクセルでつくる簡単バナーの一覧はこちらから



 水口愛子(みなくちあいこ)
水口愛子(みなくちあいこ)

















